レジャーナノSってどうやって手に入れて、どうやって使うの? もう全部おしえて!
こんなお悩みを解決します。
LiLBoard (リルボード) へようこそ!
管理人のブロッコリーJr.(@king_o_broccoli)です

先日、仮想通貨インフルエンサーのマナブさんのメルマガを読んで、さっそくLedger Nano S(レジャー・ナノ・エス)を買ってみました!笑
※Ledger Nano Sは、仮想通貨を保管する際に必要な秘密鍵をPINコードと24個のリカバリーフレーズで安全に保管するツールです。
ちなみに日本の代理店から購入する方法もありますが、こういうセキュリティーが超重要なものは本社から買うのがいちばんだと思い、本社フランスから取り寄せました!笑
ボク自身が購入してから到着、そして設定していくまでなんだか不安だったので、その過程をここにシェアしたいと思います。
・レジャーナノSの買い方がわからない
・レジャーナノSの設定方法がわからない
・レジャーナノSへの送金方法がわからない
・海外から本当にちゃんと届くのか不安
LiLBoard管理人
ブロッコリーJr.
31歳 / 男性 / 一児のパパ
●NFTコレクター ●NFT投資2年目 (2021年〜) ●The Sandbox LANDオーナー ●LiLBoardの運営者兼ライター | 記事内の不明点はコメントかTwitterにて気軽に質問してください! 『日本人にもっとWeb3 を!』
・脱サラ6年目
・仮想通貨 / NFT は2021年11月からスタート
・NFTゲーム × ブログで生きています
・Twitter(@king_o_broccoli)で1,000フォロワー達成
現状ボクができる最大限の丁寧さで解説します。(画像総数 112枚)
ご活用くださいませ!
それでは一緒に見ていきましょう!
レジャーナノSの購入
まずはLedgerの公式サイトにアクセスします。

※非公式ストアからの購入は危険です。ウォレット内部にウイルスが入ってるかもしれません。必ず「公式ストア」から購入しましょう。
アクセスしたら、カラーを選びます。
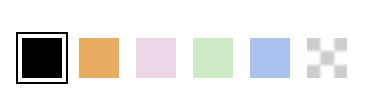
- Matte Black(ブラック)
- Saffron Yellow(イエロー)
- Flamingo Pink(ピンク)
- Jade Green(グリーン)
- Lagoon Blue(ブルー)
- Transparent(透明)
色が決まったら、今回注文する数量を選びます。
通常は1つだと思うので、その場合はそのままでOKです。
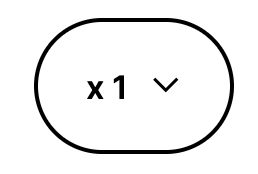
カラーと数量を確認して、「Add to cart」をクリックします。
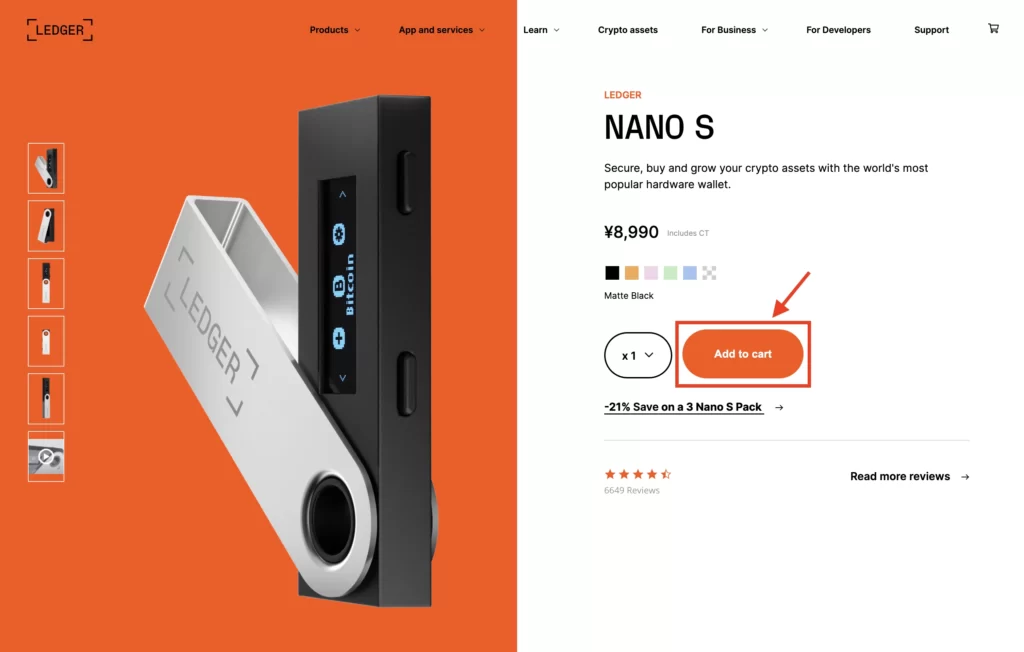
すると、右から以下のような画面が表示されますので、数量と金額を確認します。
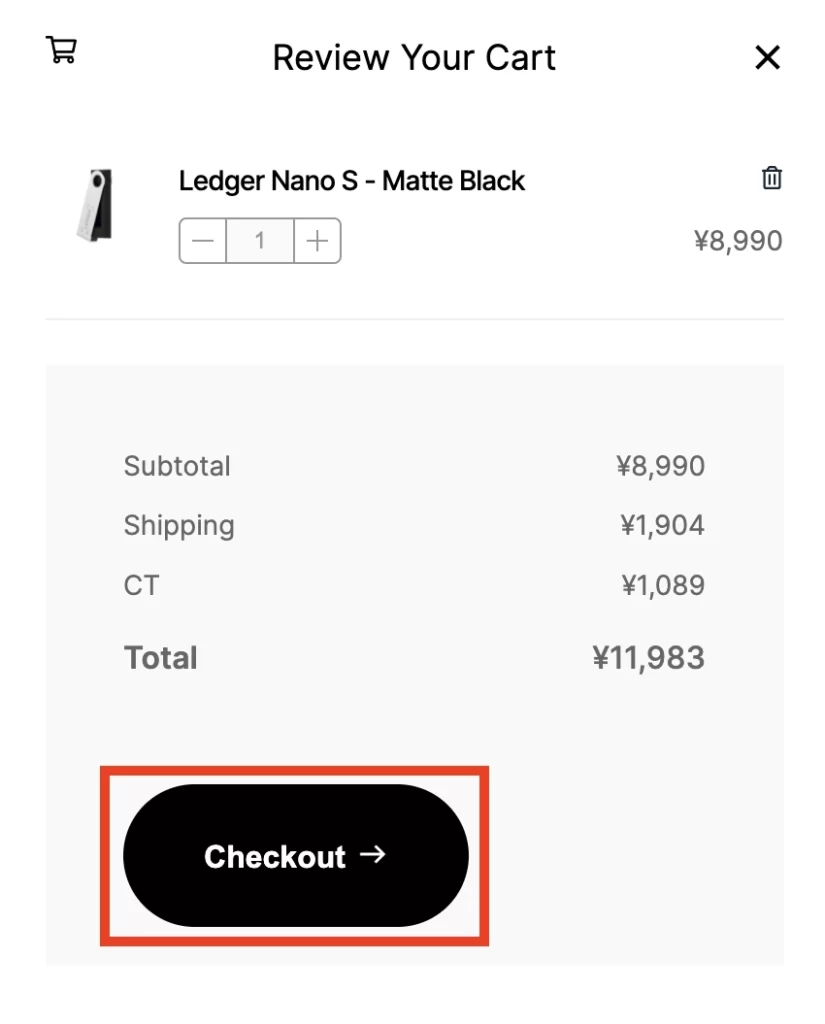
- Subtotal = 小計 = 8,990円
- Shipping = 送料 = 1,904
- CT = 消費税 = 1,089円
- Total = 合計 = 11,983円
送料が高い気がしますが、フランスからなので致し方ありません。
ボクはセキュリティーのためにそこは割り切りました。
確認できたら「Checkout →」をクリックします。
すると、以下の画面になりますので、
- ①メールアドレスを入力
- ②ニュースレターを受け取るかどうか
- ③私用かビジネス用か
- ④名前
- ⑤名字
- ⑥会社名(任意)
- ⑦住所欄1
- ⑧住所欄2(任意)
を入力していきます。
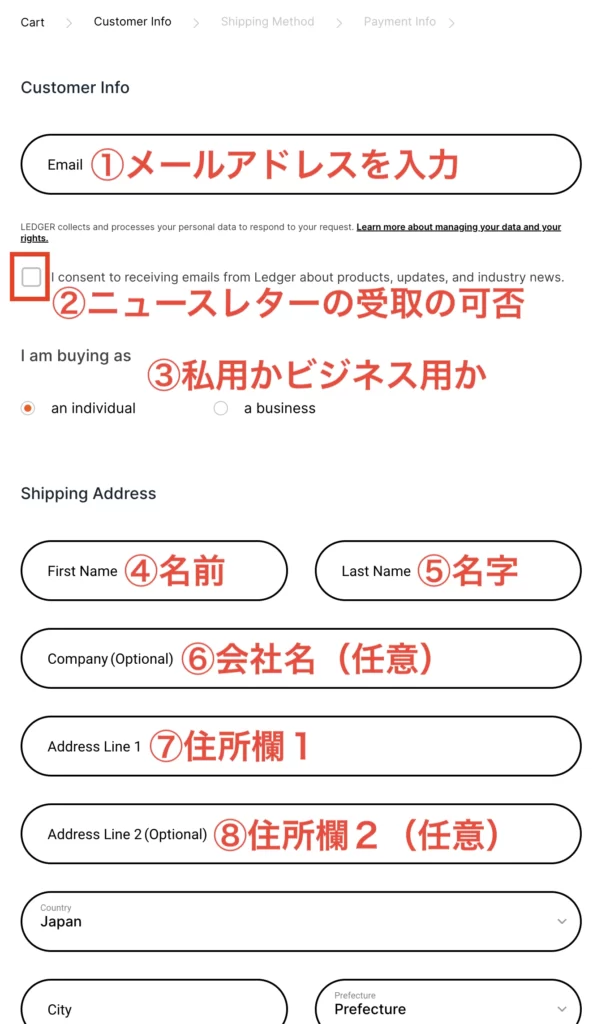
- ⑨国名(JapanのままでOK)
- ⑩都市名
- ⑪都道府県
- ⑫郵便番号
- ⑬電話番号(画像の番号は⑫となっていますが、⑬の間違いです)
を入力していきます。
入力できたら「Continue →」をクリックします。
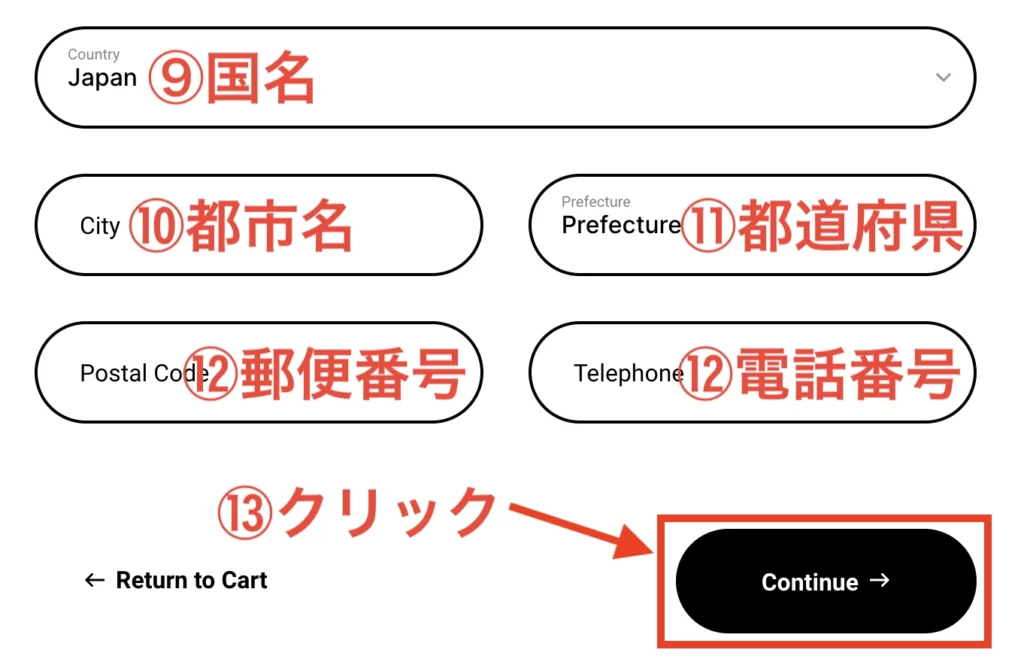
以下のような画面になりますので、お好きな支払い方法を選択します。

ボクの場合は、ビットコインが貯まっていくbitFlyerのクレジットカードを使いたかったので、クレジットカードを選択しました!笑
そして、
- ①カード番号
- ②カード名義人の氏名
- ③有効期限 月
- ④有効期限 年
- ⑤CVV
を入力していきます。
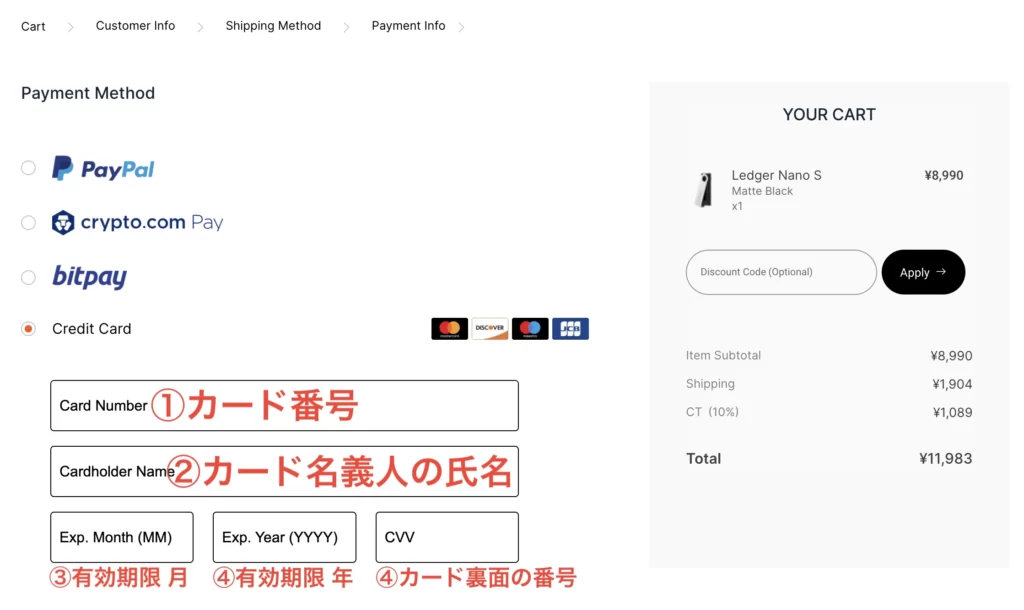
Billing Address(請求先の住所)については、
①商品送付先と代金請求先の住所が違う場合のみ、下のチェック欄を選択します。基本は上のチェック欄を選択で大丈夫だと思います。
②規約に同意できたらチェックを入れます。
③「Complete Order」をクリックします。
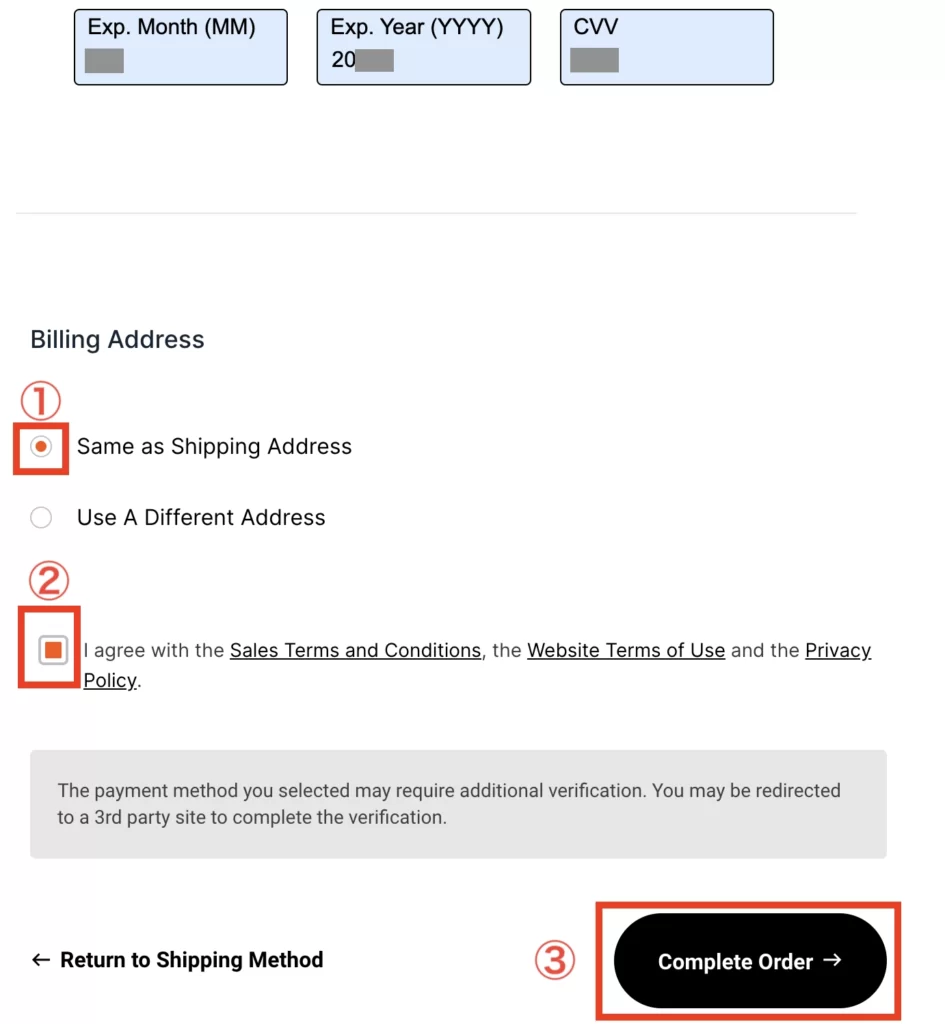
以下の画面になりますので、これで注文完了です!
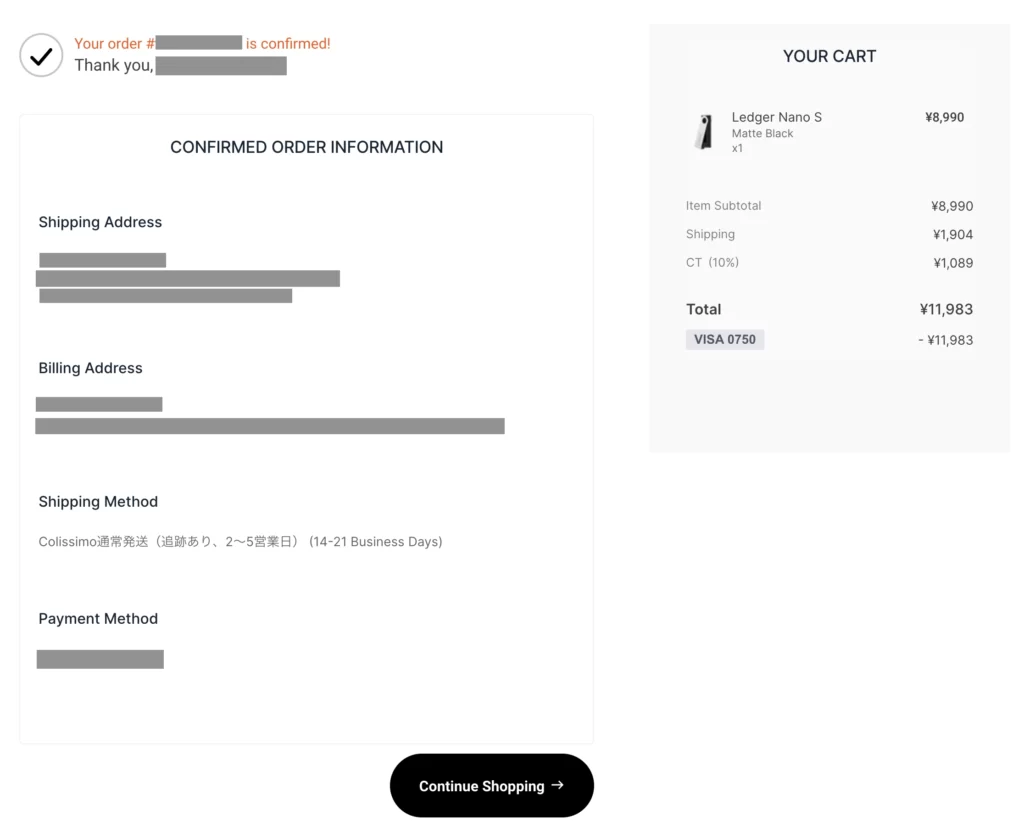
すると、以下のようなメールが届きますので、商品発送の連絡を待ちましょう!
ちなみに注文した時間は22時ごろでした。
ここからどのぐらいで発送となるか、チェックしてみたいと思います。(笑)
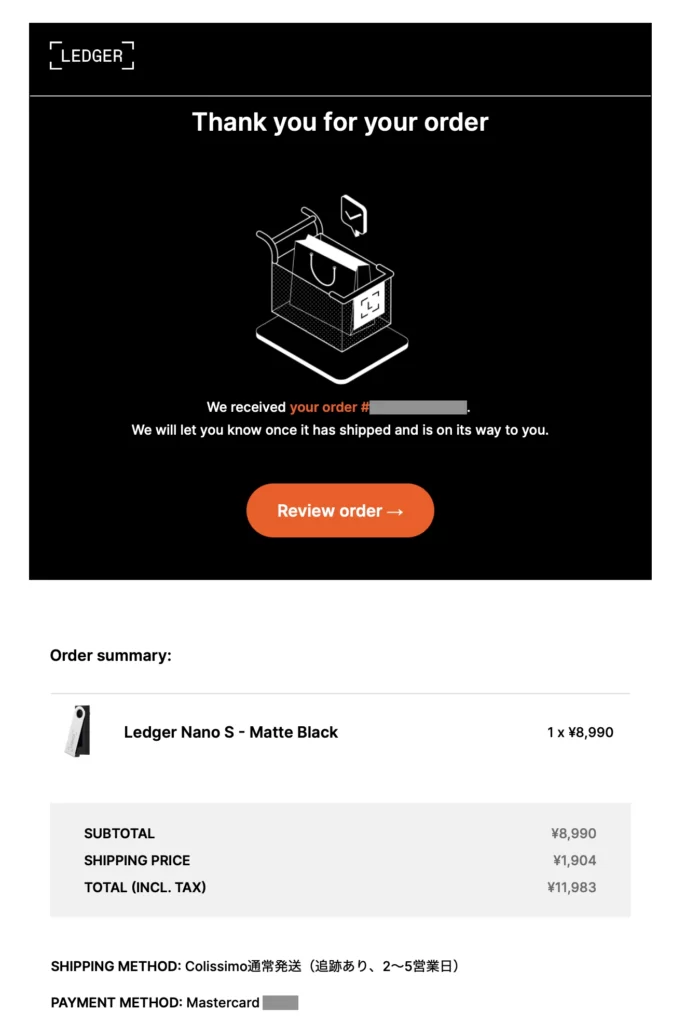
…なんと、日付が変わって午前2:30ごろ発送のメールが届いていました!!
完全に寝ていたので気づきませんでしたが、これはかなり早いですね!
わずか4時間半ほどで発送してくださいました!笑
ちなみに発送の際は、以下のようなメールが届きます。
「Your order has been shipped(あなたの注文品は発送されました)」
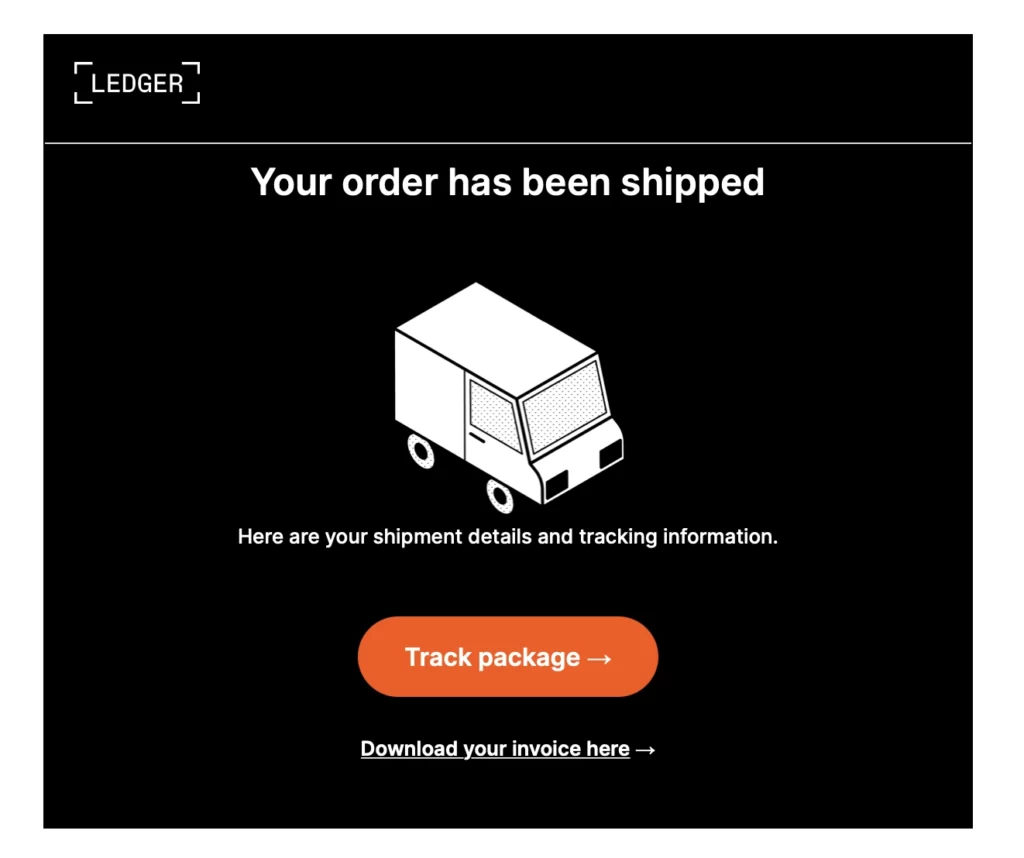
「Track package」をクリックすると、商品が届くまでのプロセスで、商品が今どの段階にあるのかが確認できます。
ということで、注文から発送完了メール、ここまで4時間半ほどです。
しばし到着まで待つとしましょう!
わくわく…
レジャーナノSの到着
…さて、商品が届いたのは注文日の5日後19時ごろでした!
フランスから日本への配送ということなので、かなり早い方ではないでしょうか!笑
そして、届いた「Ledger Nano S」はこんなかんじでした!
ティリーーン!!!
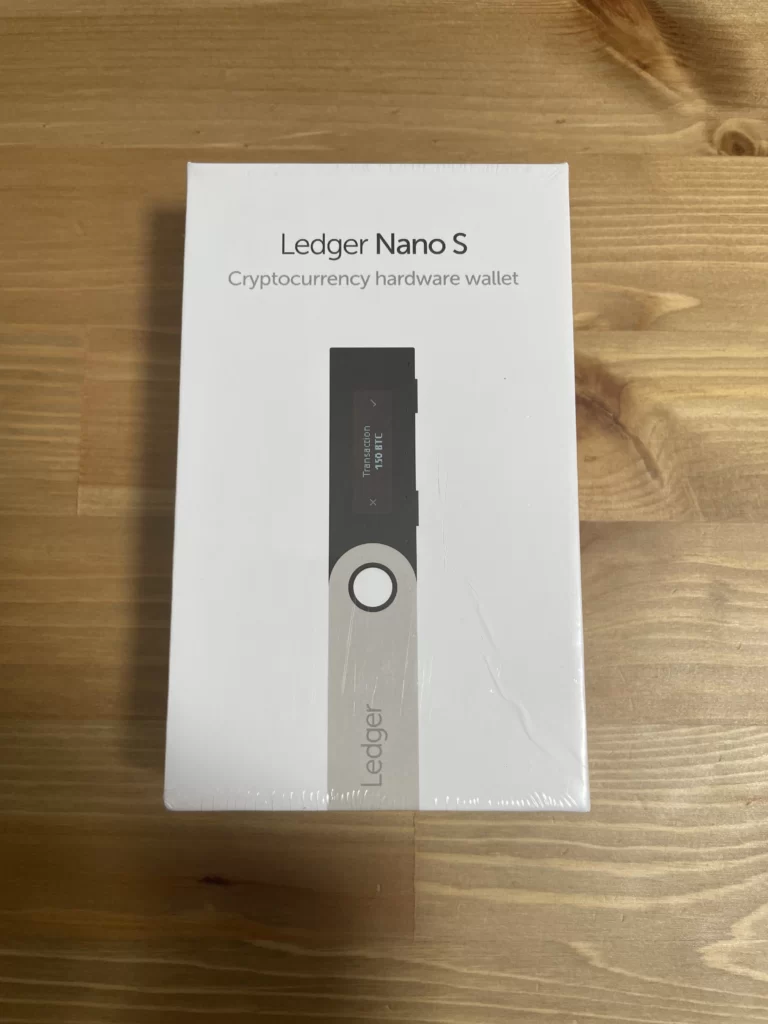
うーん、Beautifulですな。
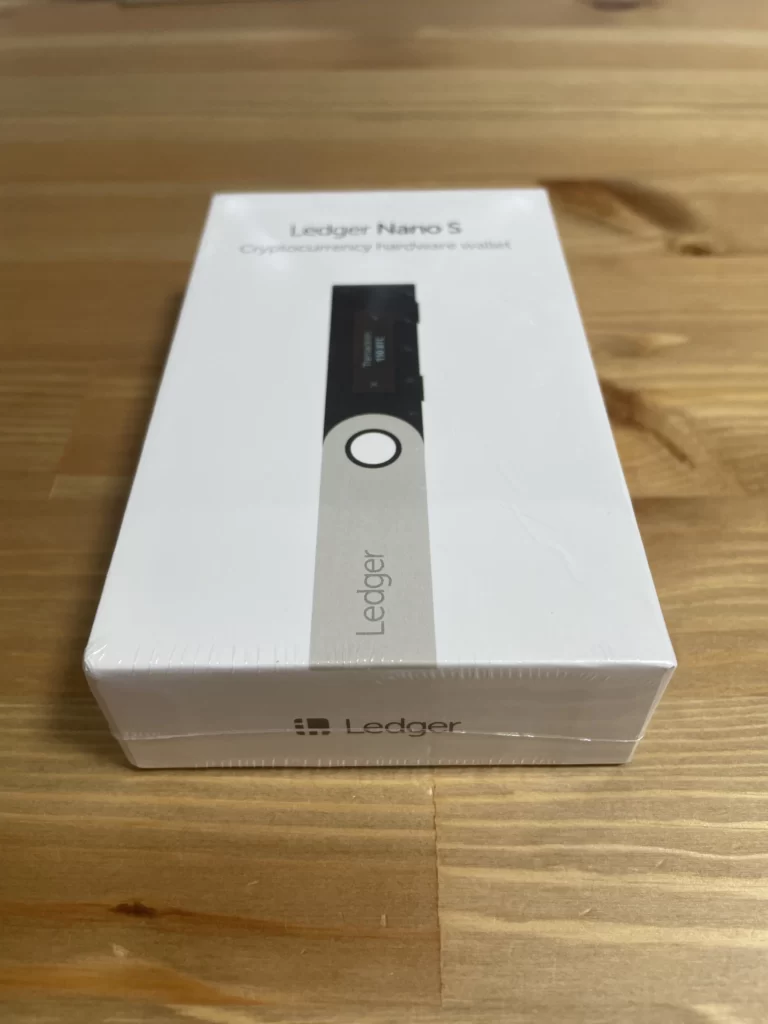
少しパッケージに傷こそありますが、見逃せる範囲ですかね。
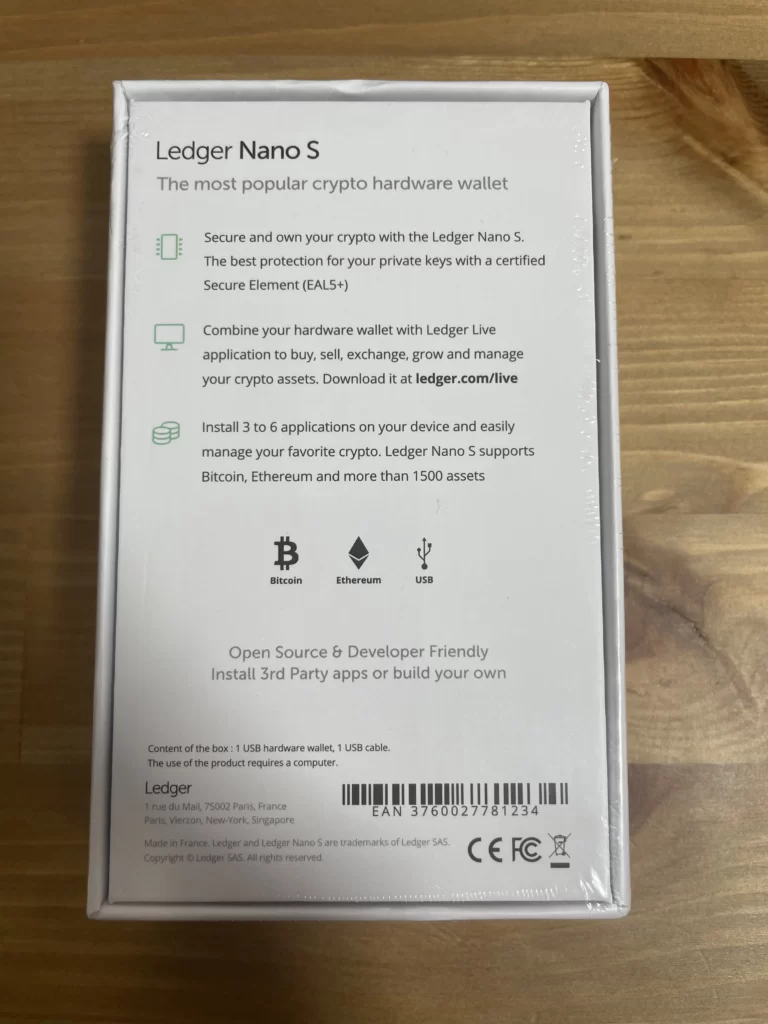
さあ、それでは中身を確認していきましょう!
こんなかんじで、きれいに入っていました。

付属品は以下の5つが入っていました。
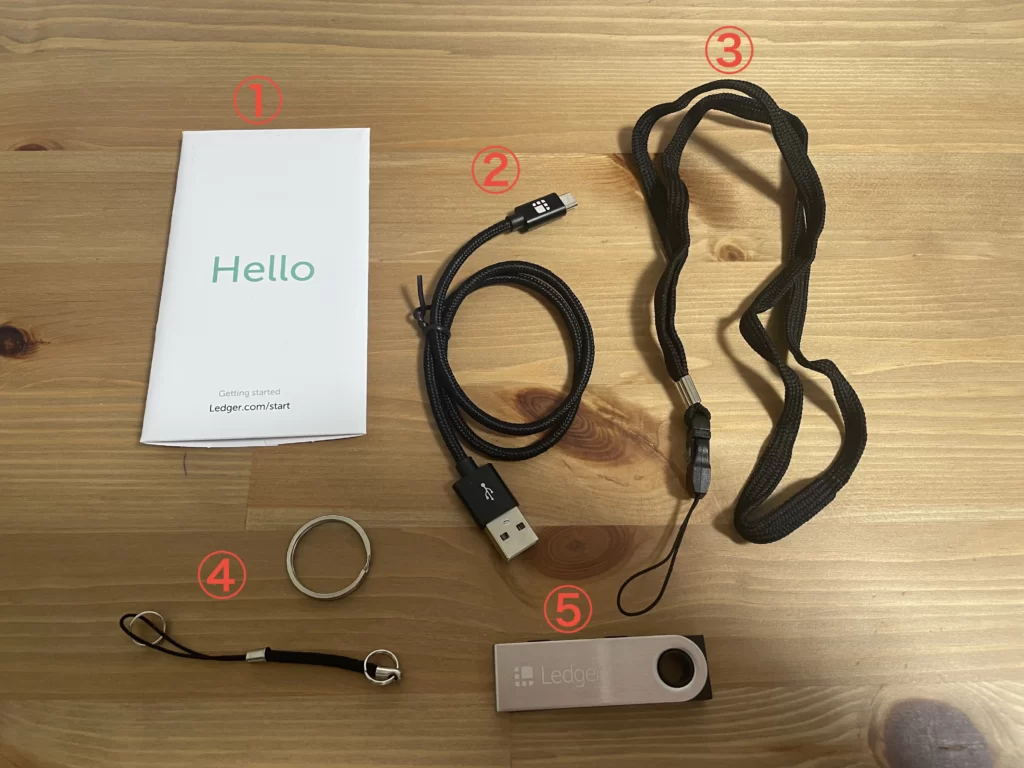
- ① welcomeシート(24リカバリーフレーズ)
- ② USBケーブル
- ③ ストラップ(首かけ用)
- ④ ストラップ (小)
- ⑤ Ledger Nano S (本体)
ボクは③の首かけストラップをデバイス本体に装着して、見た目の容量を増やしてみました!笑(なくすの防止です)
デバイス本体は、以下のようなつくりになっていました。

左右のボタンで選択し、左右2つのボタン同時押しで「決定 / 次へ進む」のようです。
そして驚いたのが、「Ledger Nano S」には電源ボタンがないとのこと。笑
めっちゃアナログ感。 ゆえに安全なんでしょうけど。笑
付属のUSBケーブルを挿して電源供給とPCへの同期を行うんですって。
全ての操作が終わったら接続を解除してLedger Nano Sの電源を落とす、という感じ。
さあ、商品の確認ができたところで、次章からは設定をやっていきます!!
レジャーナノSの設定方法
設定で用意するものは以下の2つだけでした。
- ネット環境のあるパソコン
- Ledger Nano S(商品一式)
※ Ledger Nano S は、インターネット環境にあるPCに繋いで使用します。スマホやタブレットでは基本的に使用できないようです。
※ 対応OSは、Windows、Mac、Linux(Windows 64bit (8+))、 Mac OS 64bit (10.8+) 、Linux(64bit)
まずは、Ledgerアプリのダウンロードサイトhttps://www.ledger.com/start/ にアクセスします。
アクセスしたら、オレンジ色の「Download」をクリックします。
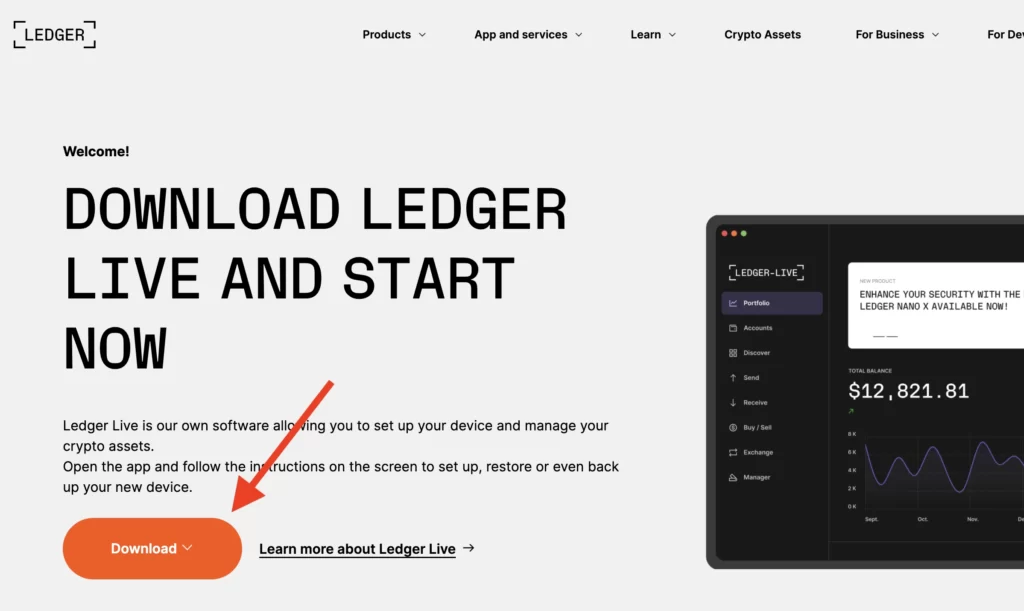
ボクの場合はMacを使用しているので、「Mac app」をクリックします。
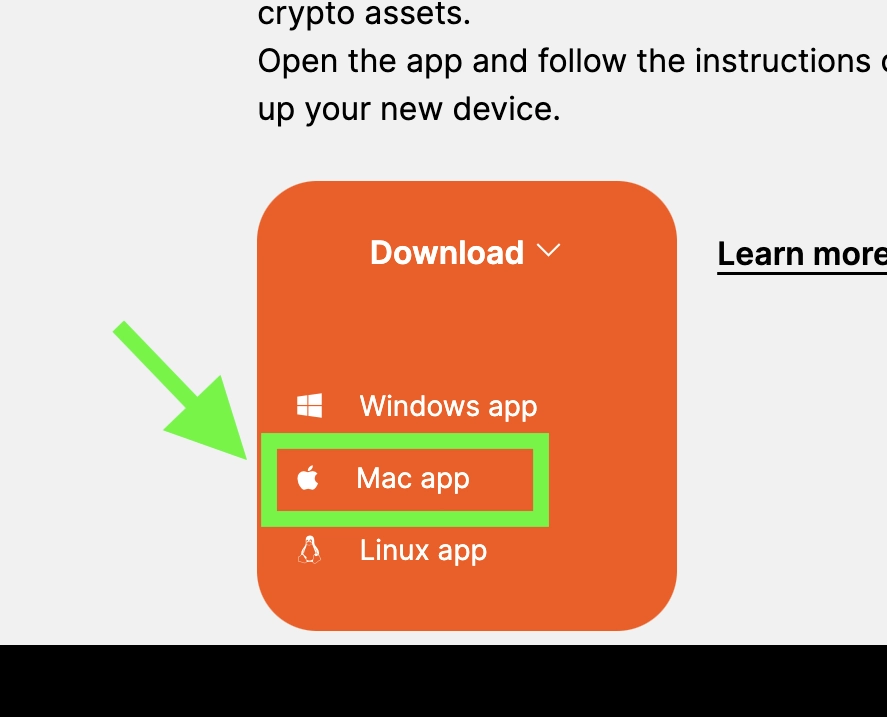
保存場所を確認して、「保存」をクリックします。
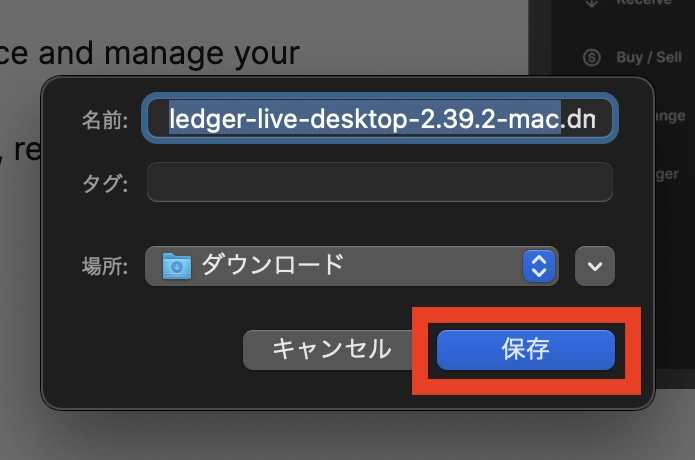
以下のようなウィンドウが出てきますので、「Ledger Live.app」を「Applications」へドラッグアンドドロップ。
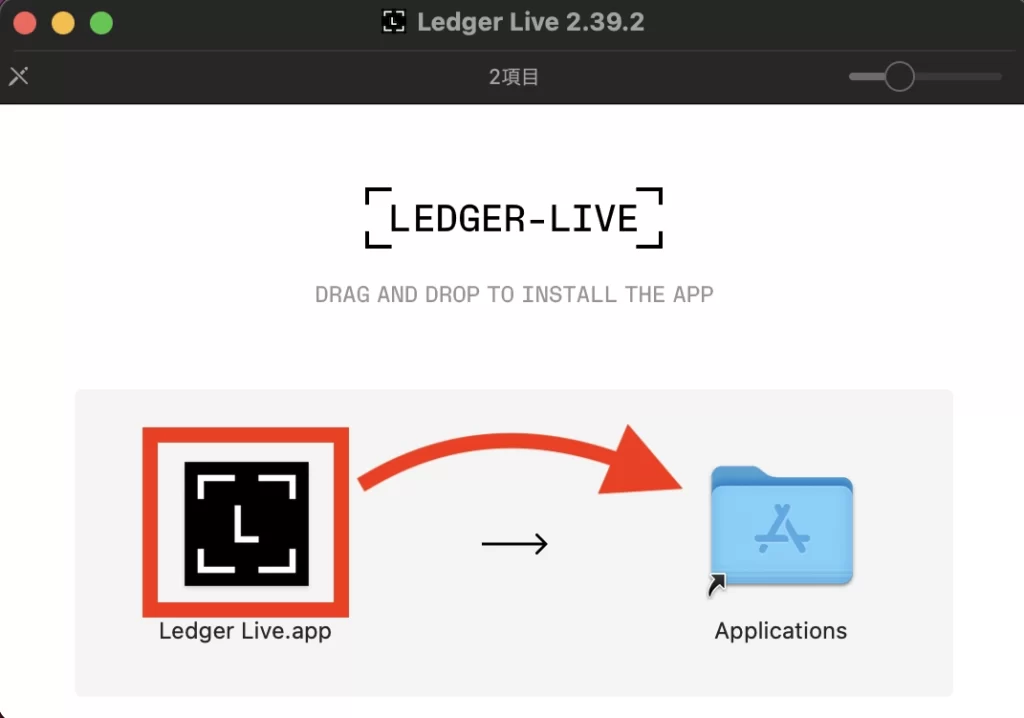
次に、「Ledger Live.app」をダブルクリックします。
すると、以下が表示されますので、「開く」をクリックします。
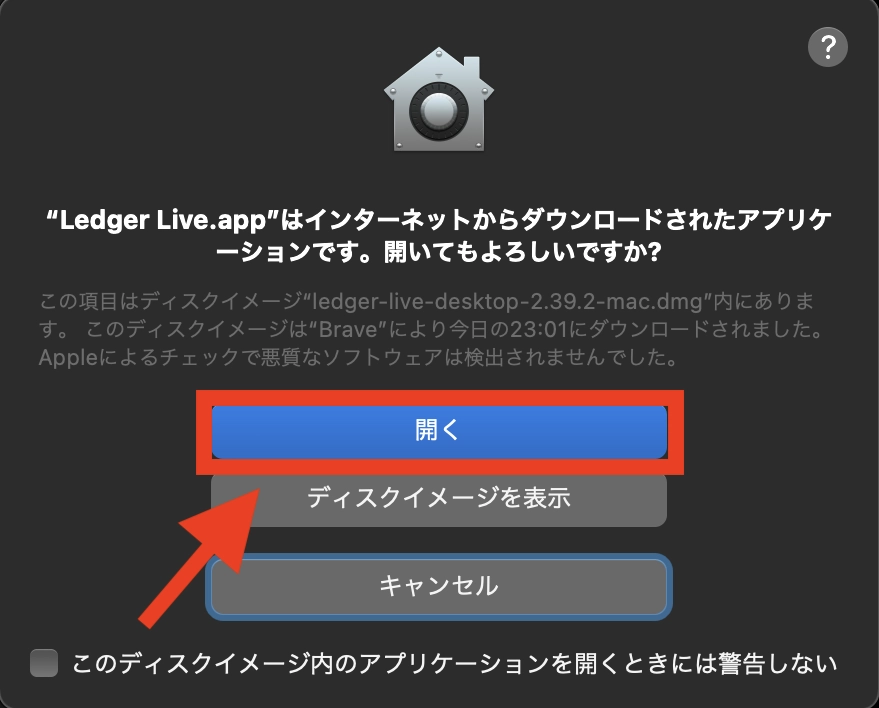
Ledger Liveアプリが開きましたので、「はじめる」をクリックします。
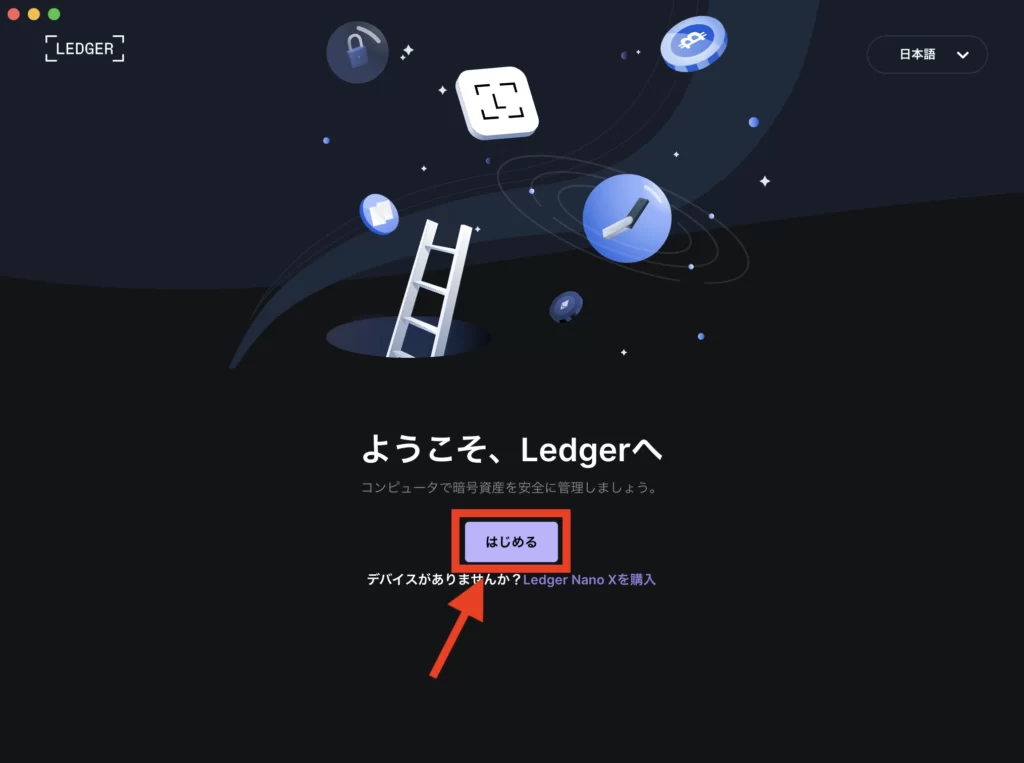
すると、以下の画面になりますので、
①規約を確認して、チェック✔を入れます。
②「Ledgerアプリを設定」をクリックします。
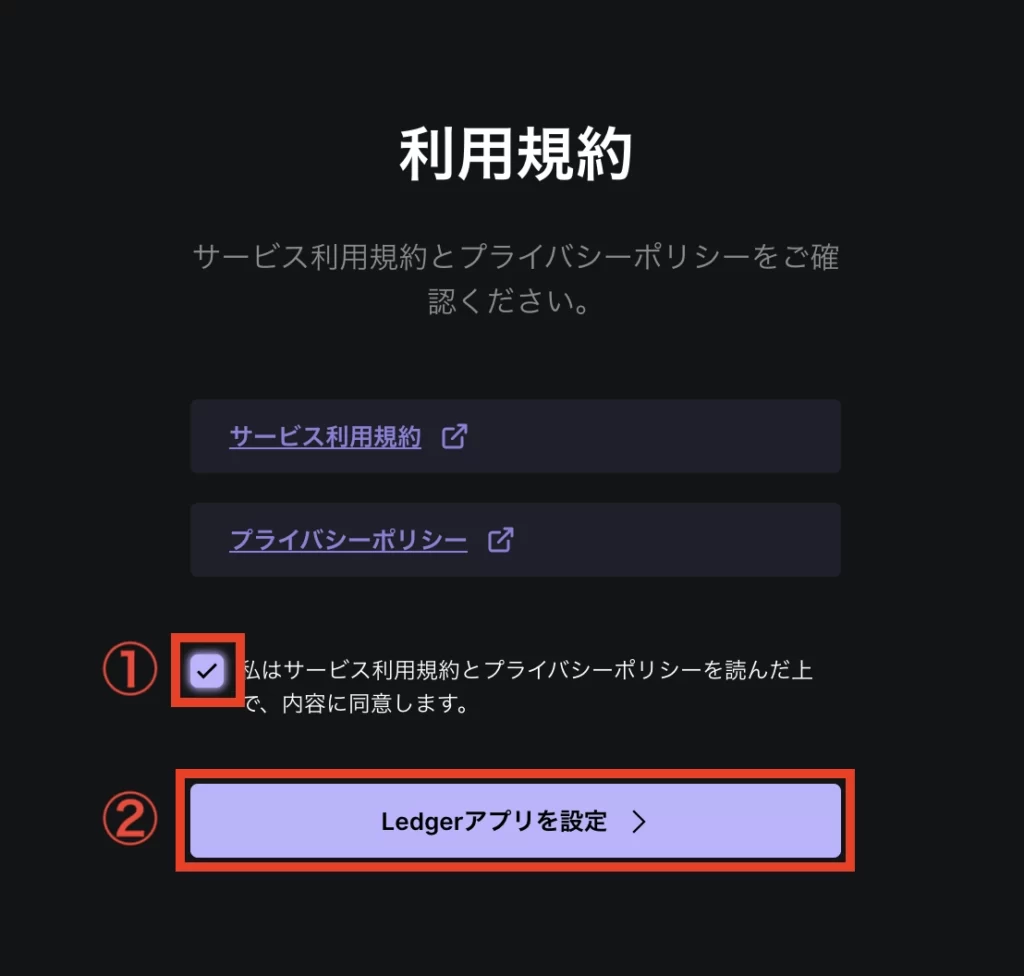
次に、「Nano S」をクリック。
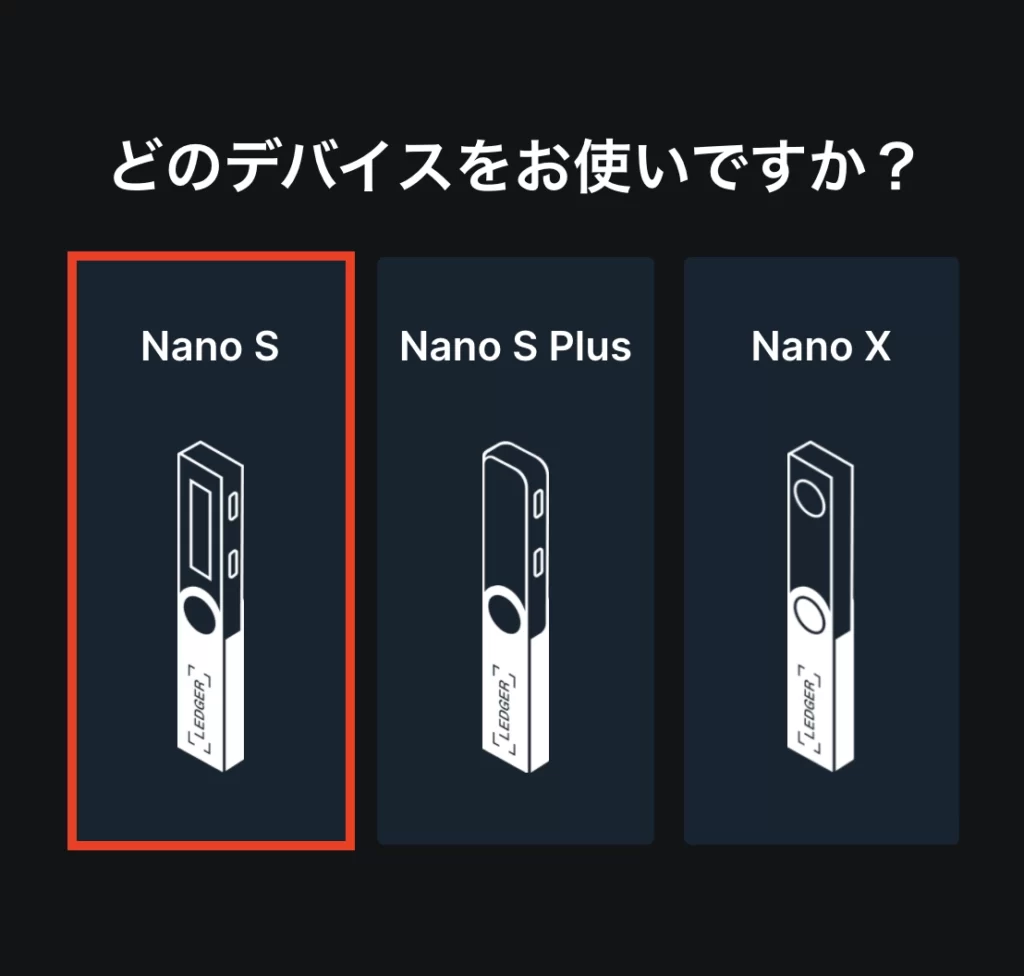
右上の「新しいNano Sをセットアップ」をクリック。
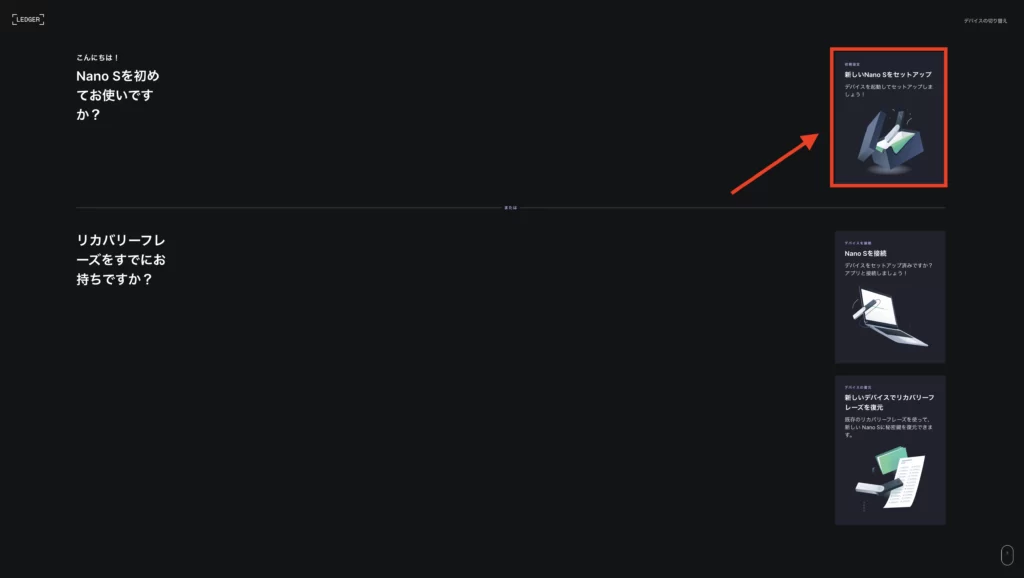
基礎知識を確認して、「>」をクリックします。
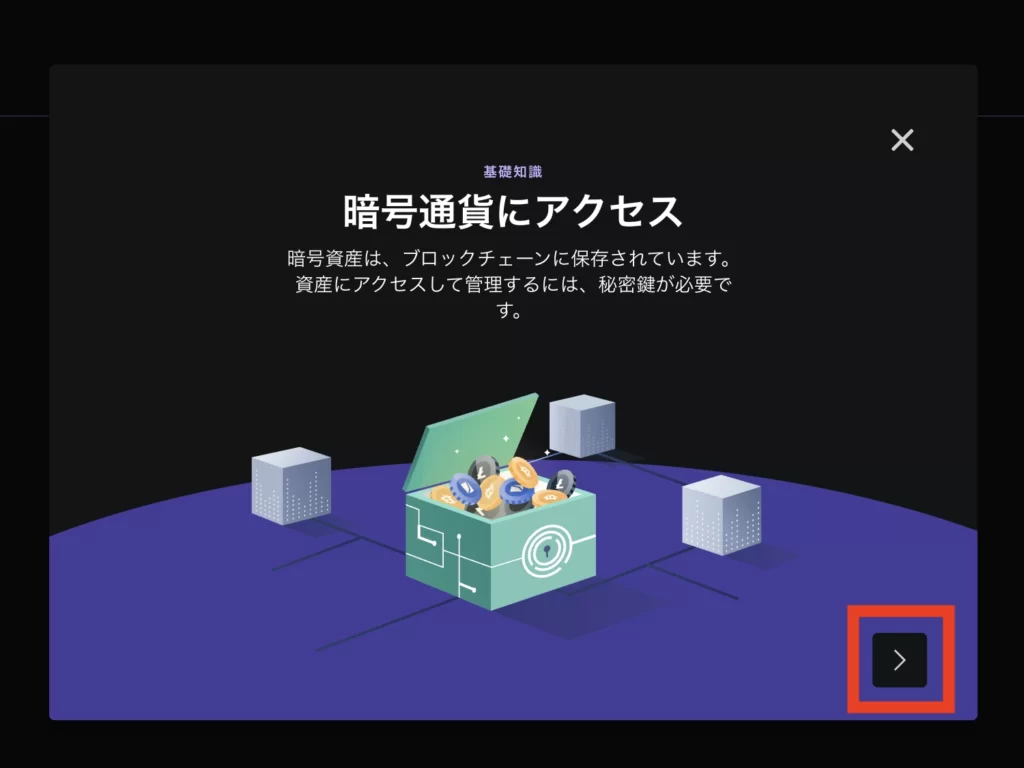
基礎知識を確認して、「>」をクリックします。
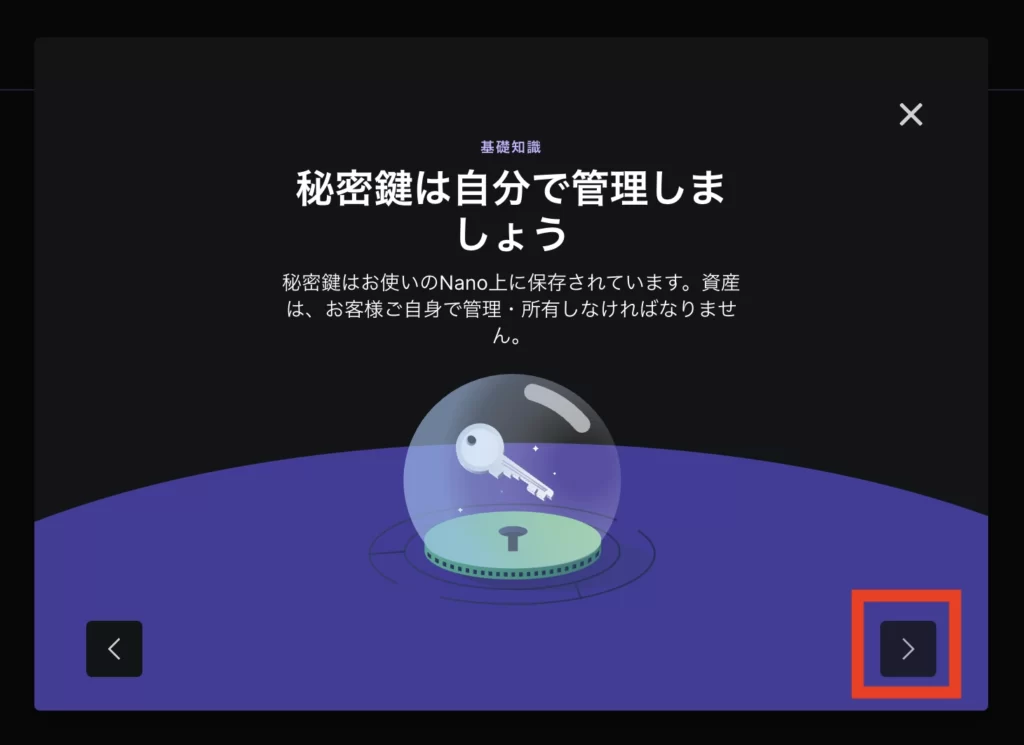
基礎知識を確認して、「>」をクリックします。
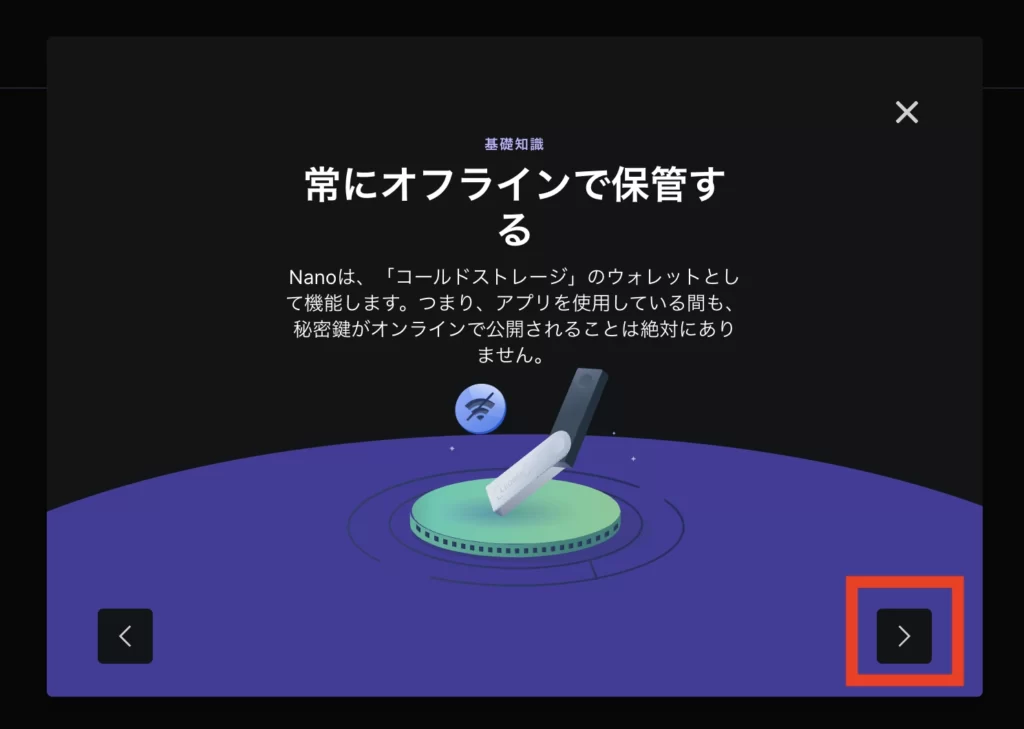
基礎知識を確認して、「>」をクリックします。
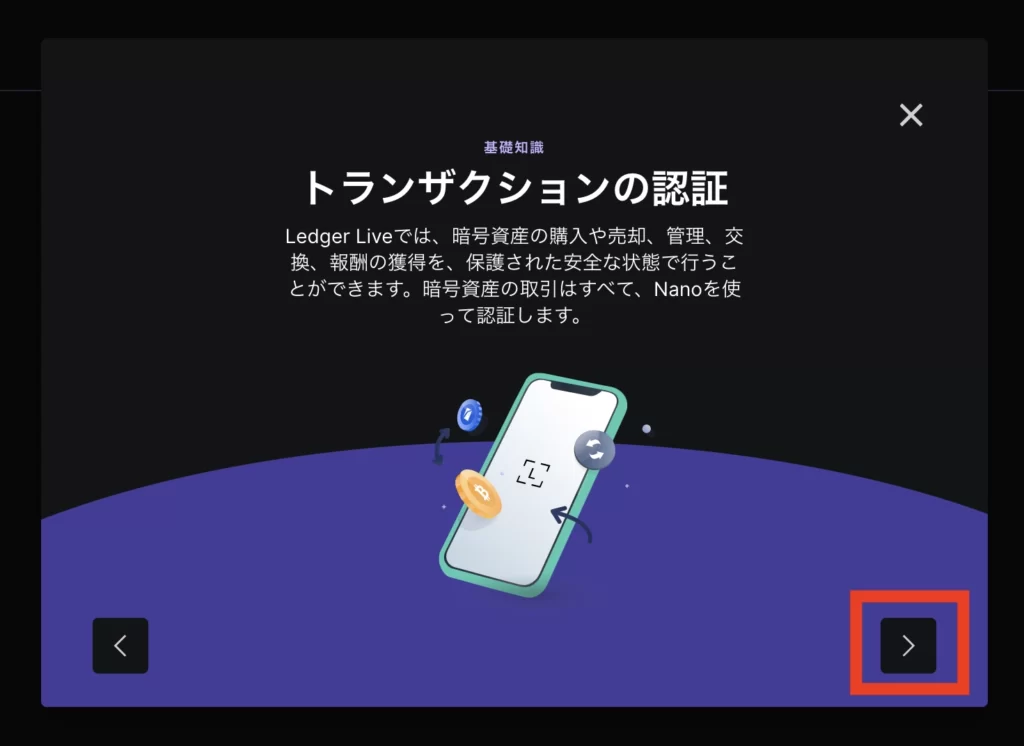
「始めましょう!」をクリックします。
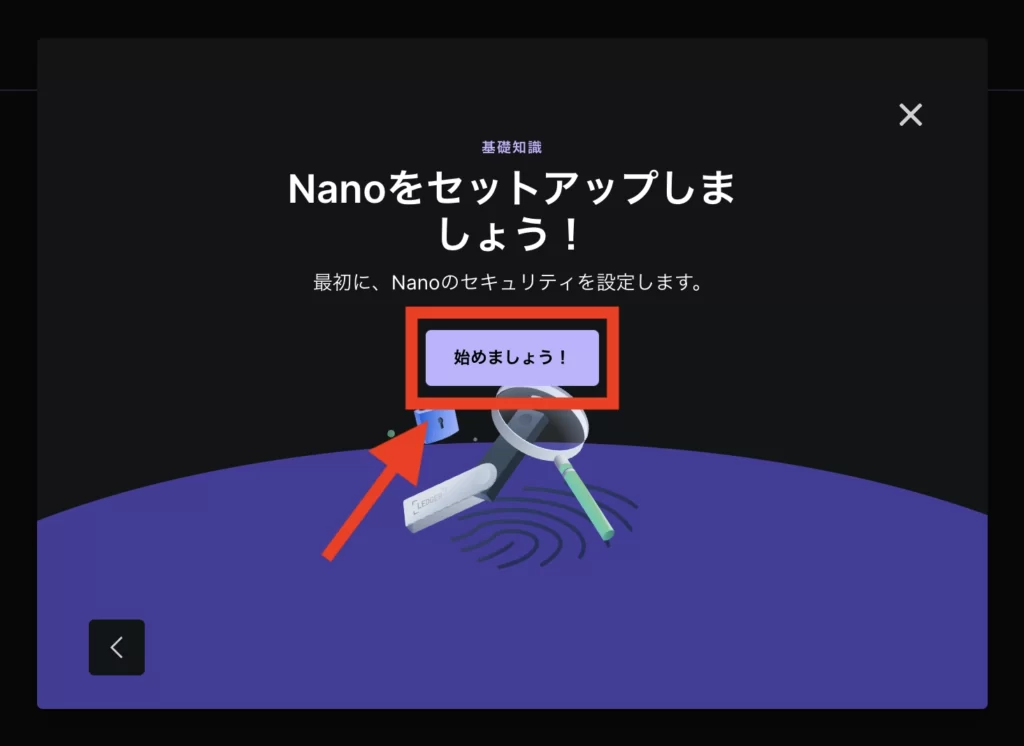
「OK、準備完了!」をクリックします。
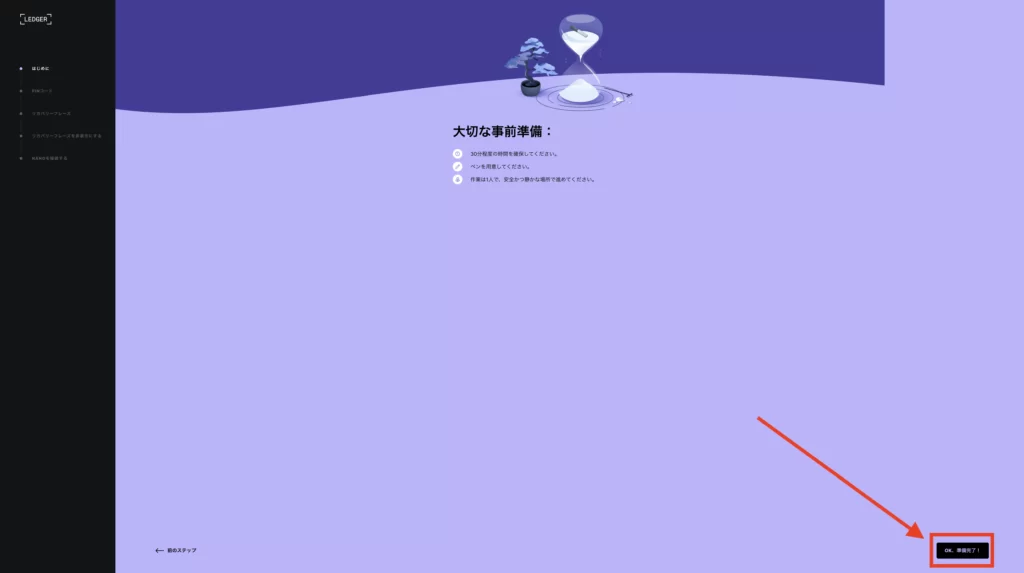
「了解」をクリックします。
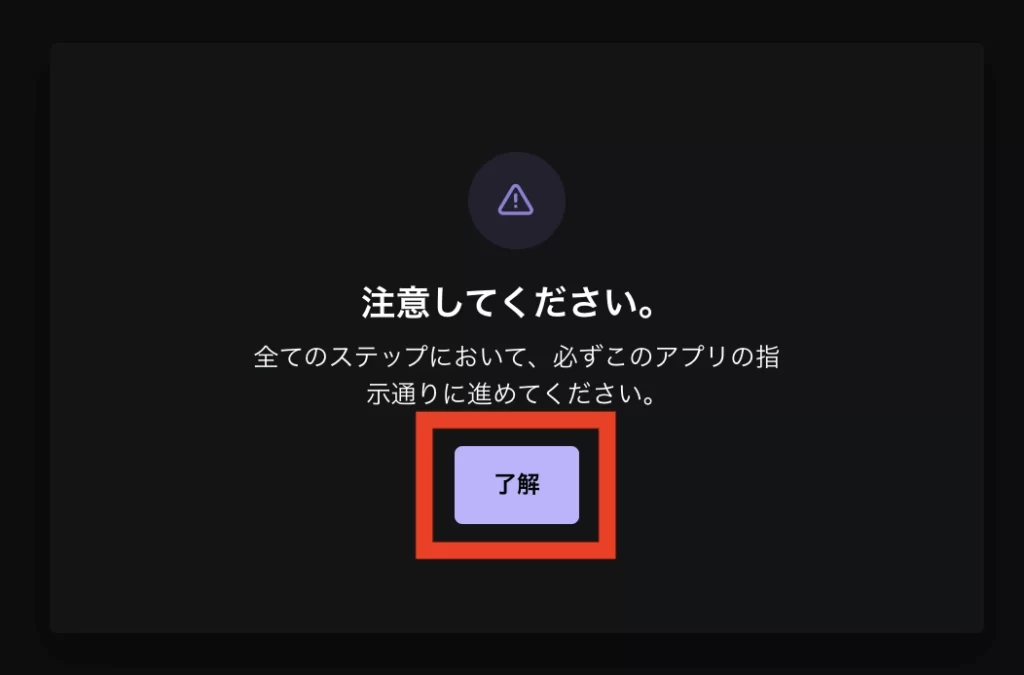
以下の画面になりますので、指示どおりにやっていきます!
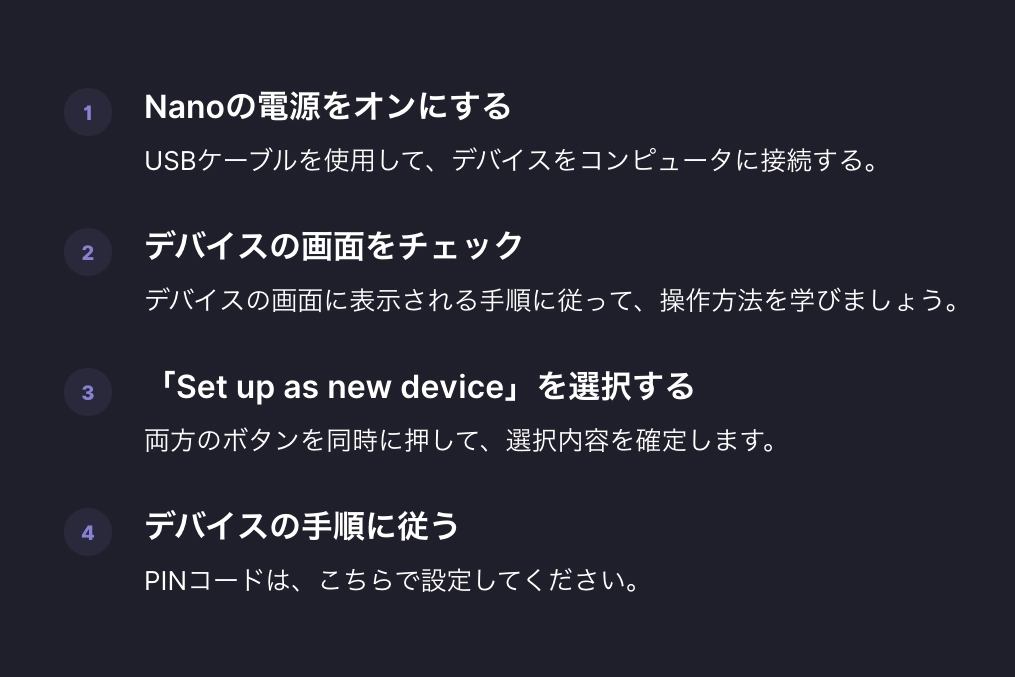
まずは、USBケーブルでLedger Nano Sとパソコンを接続していきます。
以下のような感じでUSBケーブルをデバイスに挿し込み、次にPC側にUSBケーブルのもう一方を挿します。

※USBケーブルは付属のものを使ってください。充電専用ケーブルでは接続できないようです。
次に、右ボタンを押します。
(訳:Ledger Nano S へようこそ)

右ボタンを押します。
(訳:操作するには右ボタンか左ボタンを押してください)
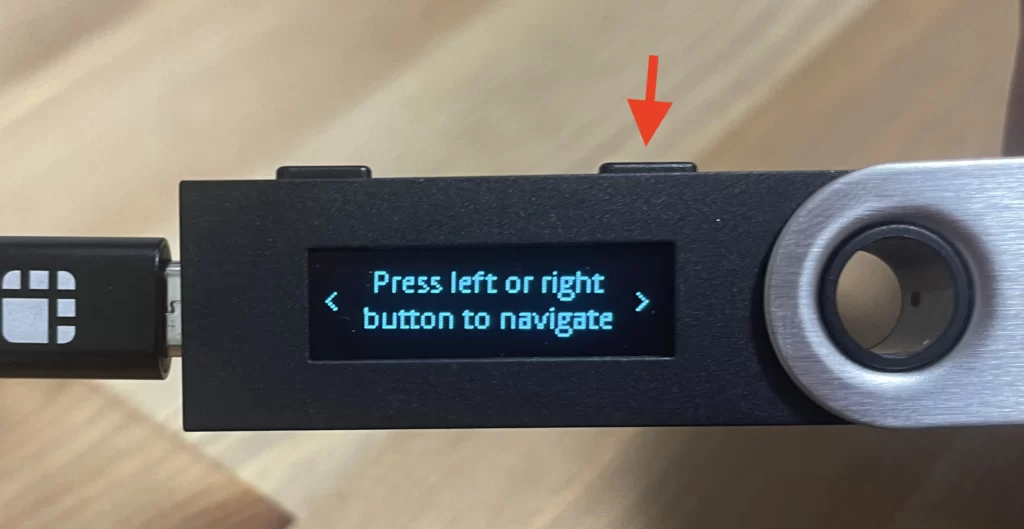
両方のボタンを同時に押します。
(訳:認証するために両方のボタンを押してください)
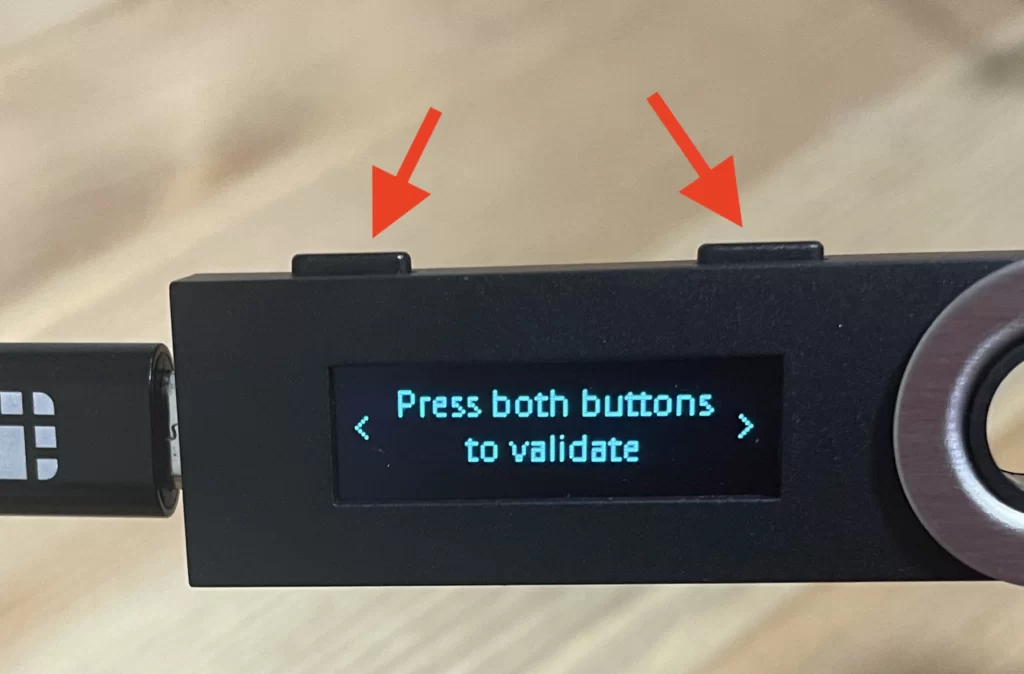
PC画面右下の「次のステップ」をクリックします。
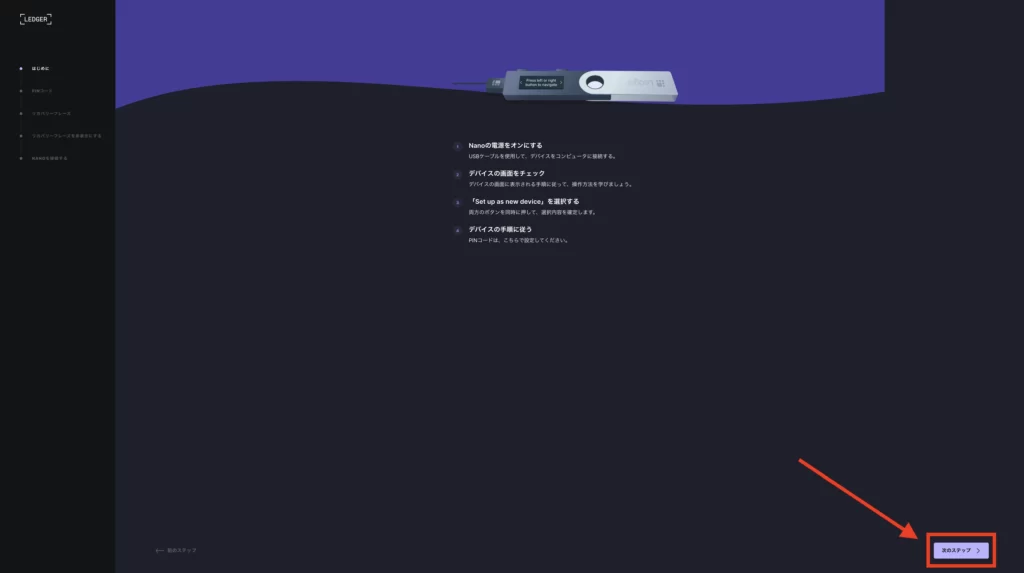
以下の画面なりますので、
①チェック✔を入れ、
②画面右下の「PINコードの設定」をクリックします。
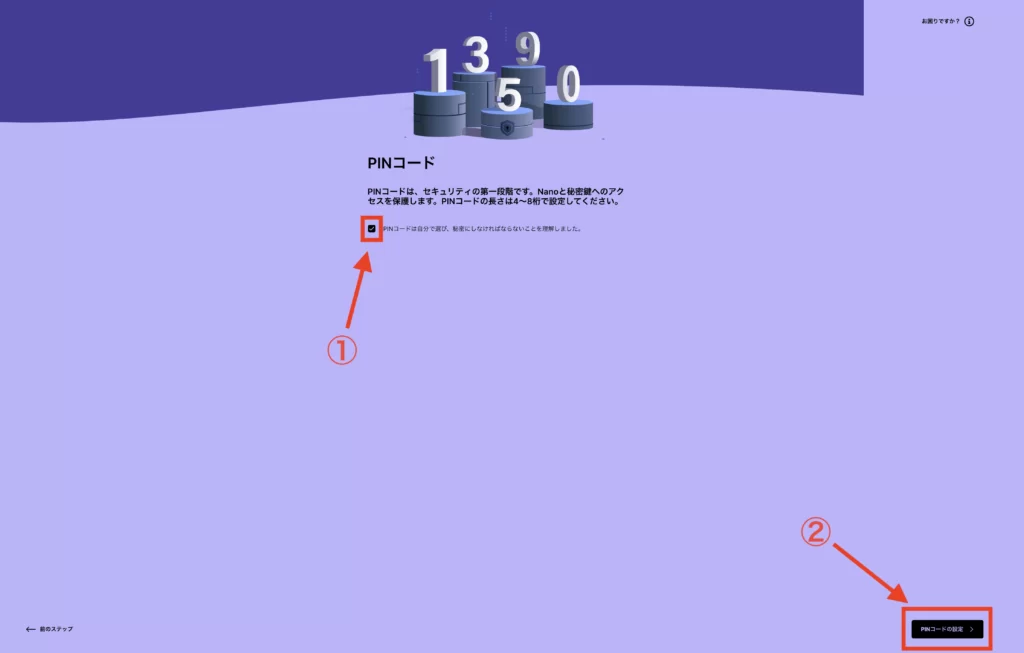
以下の画面になりますので、デバイス側でPINコードを設定していきます。
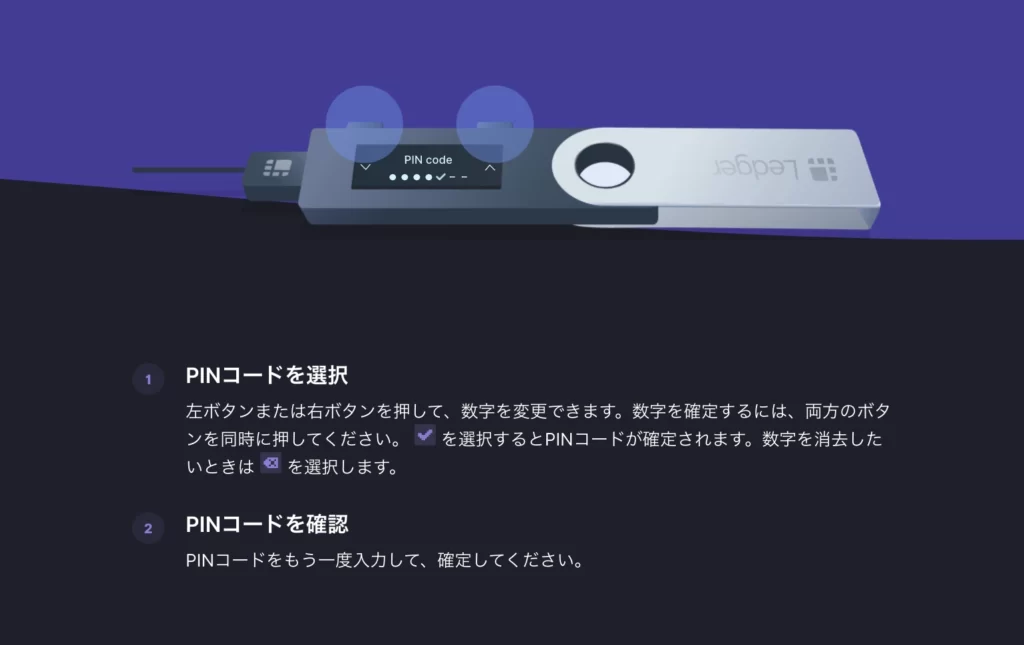
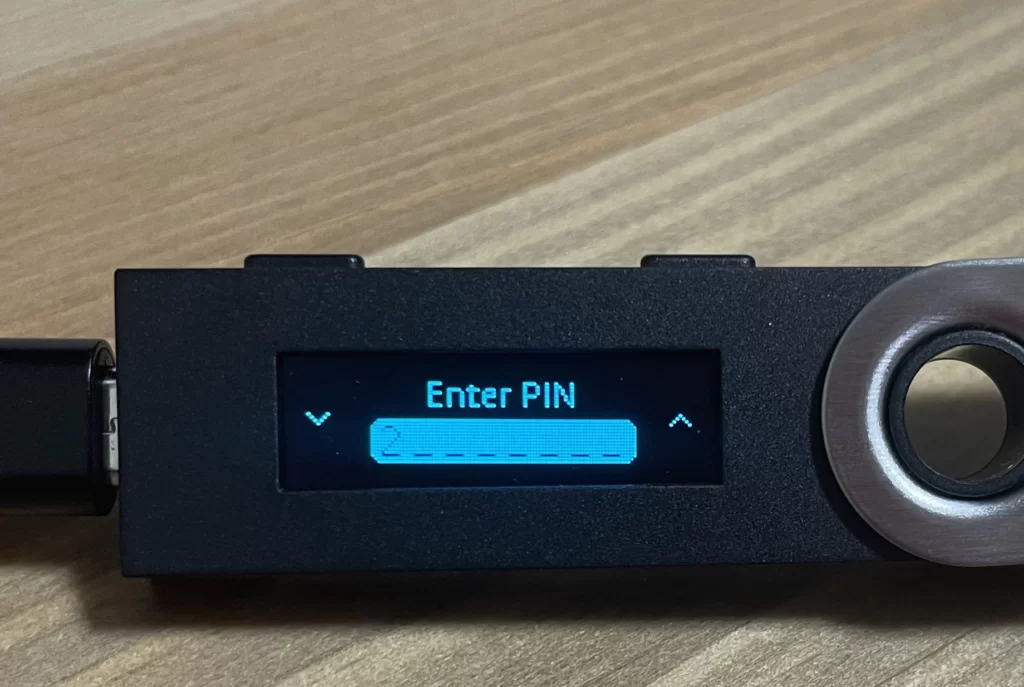
任意の数字を選んで、両方のボタンを同時に押します。
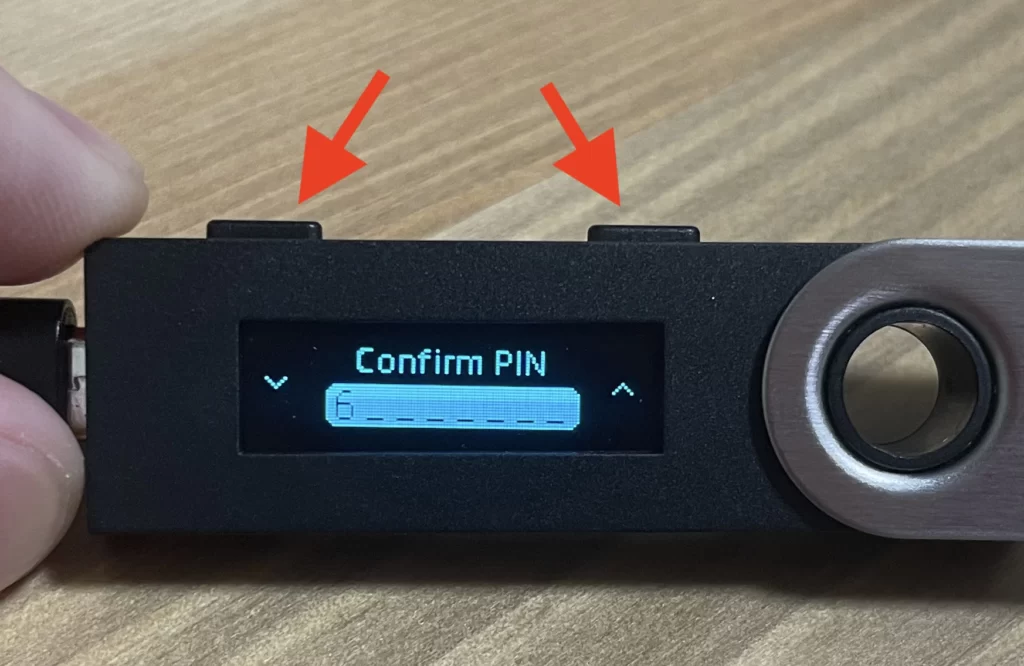
これでひとつ番号が決定されます。
この操作を8回繰り返して、PINコードを完成させます。
PINコードを設定し終えたら、PC画面右下の「次のステップ」をクリックします。
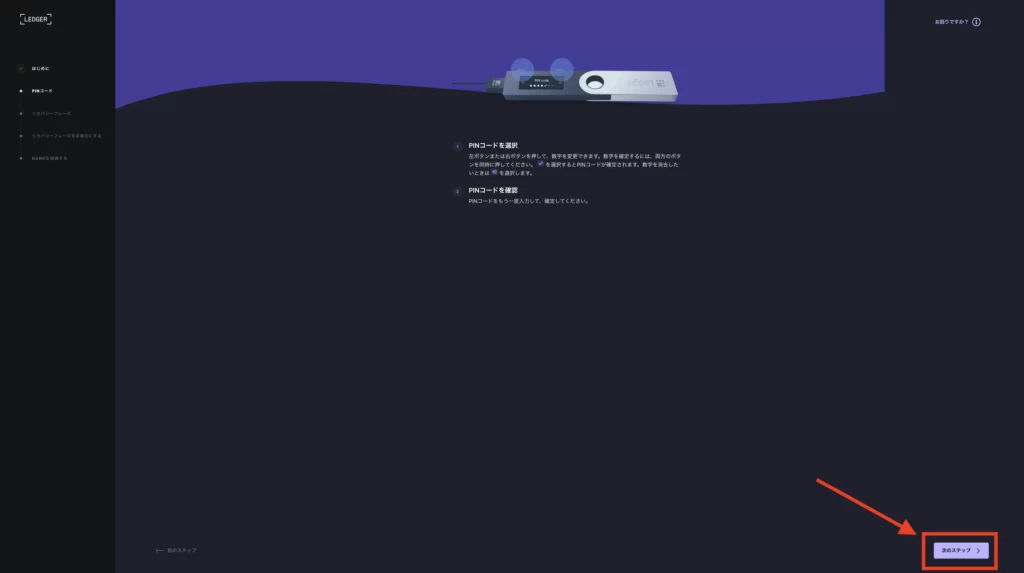
次に以下のような画面になりますので、
①チェック✔を入れ、
②「リカバリーフレーズ」をクリックします。
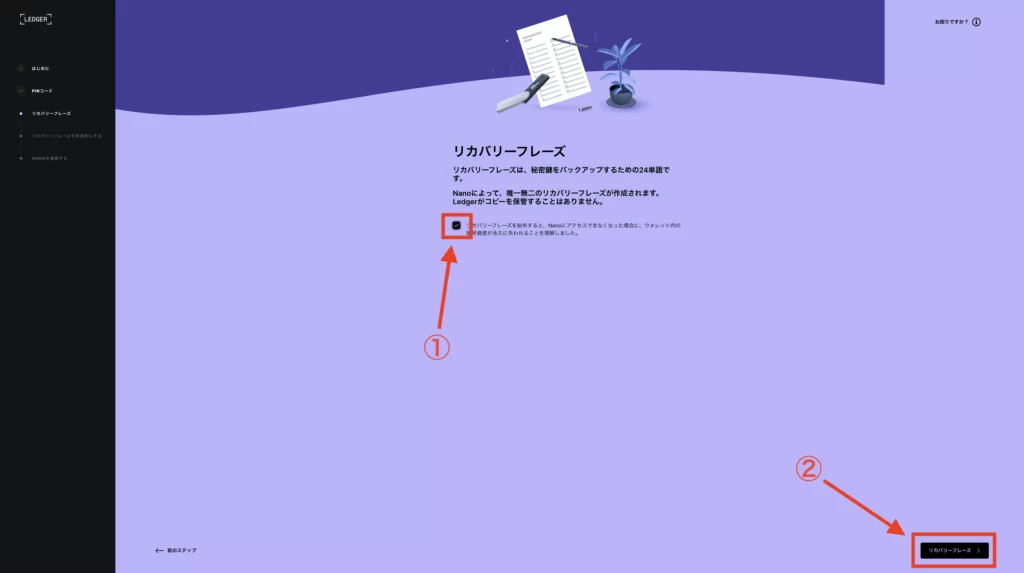
以下のような画面が表示されますので、指示どおりにリカバリーフレーズをシートに書き写していきます。

リカバリーシートとペンを用意します。

シートとペンが用意できたら、画面右下の「次のステップ」をクリックします。
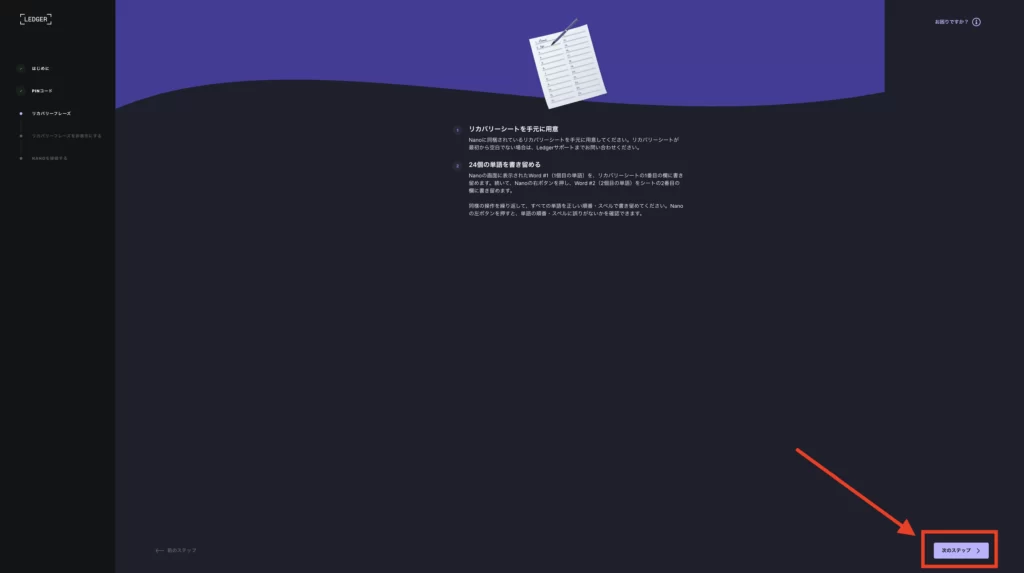
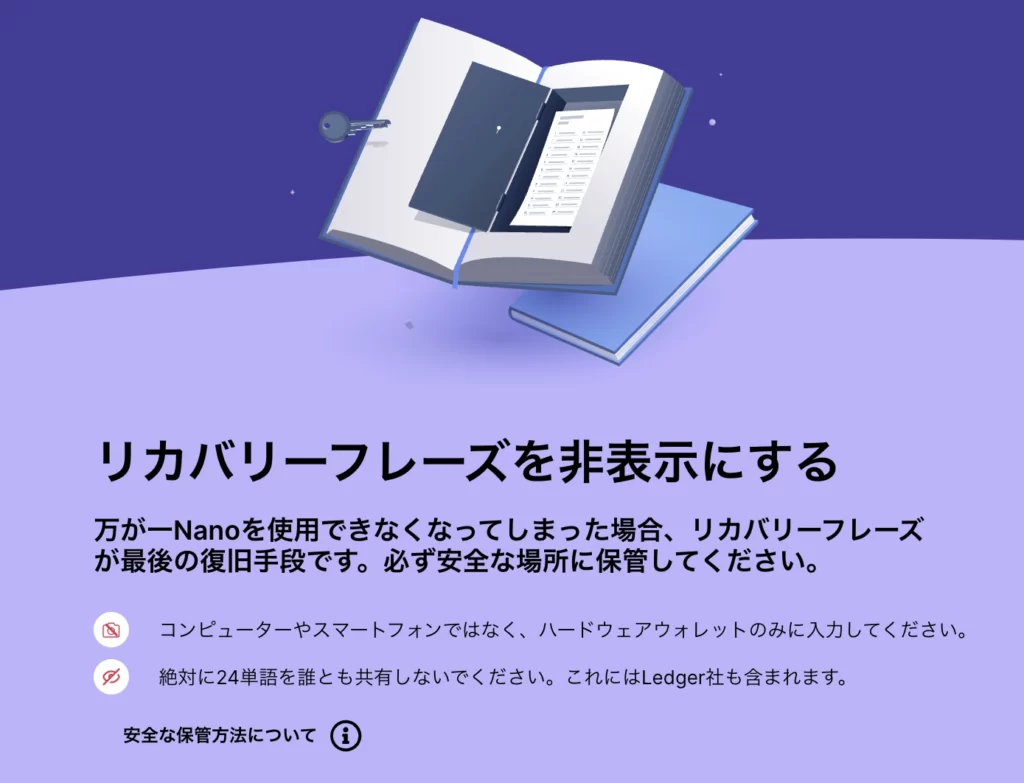
ここからはデバイス側を操作していきます。
まずは右ボタンを押します。
(訳:あなたのデバイスは今から24個の単語を発行します、)
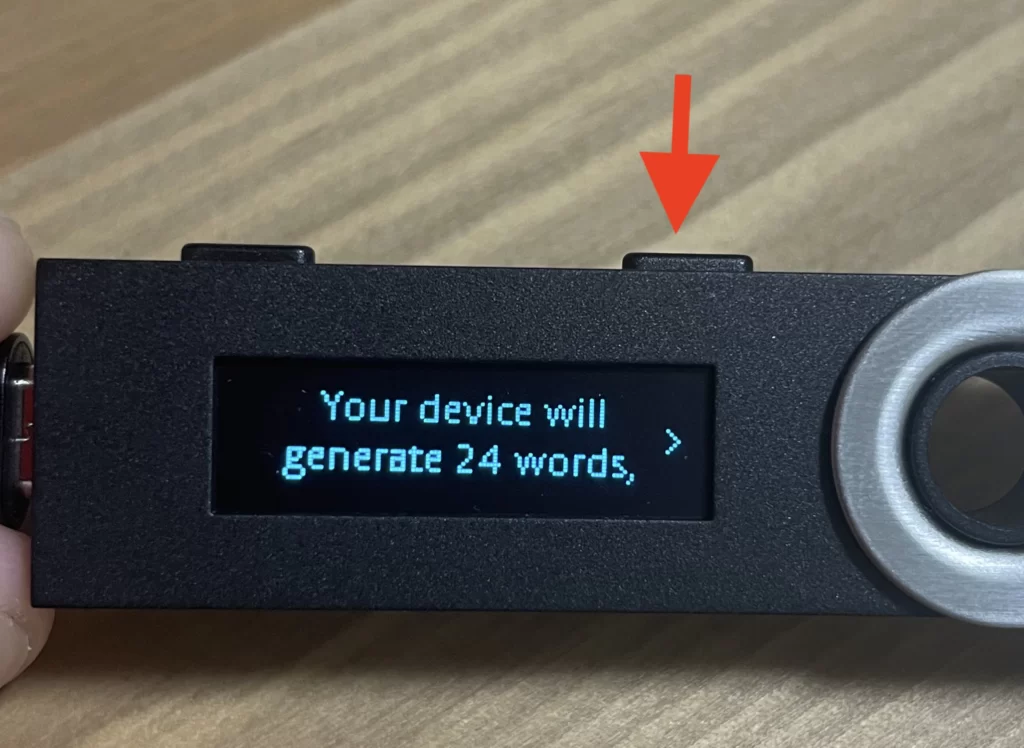
右ボタンを押します。
(訳:それらはあなたのリカバリーフレーズです。)
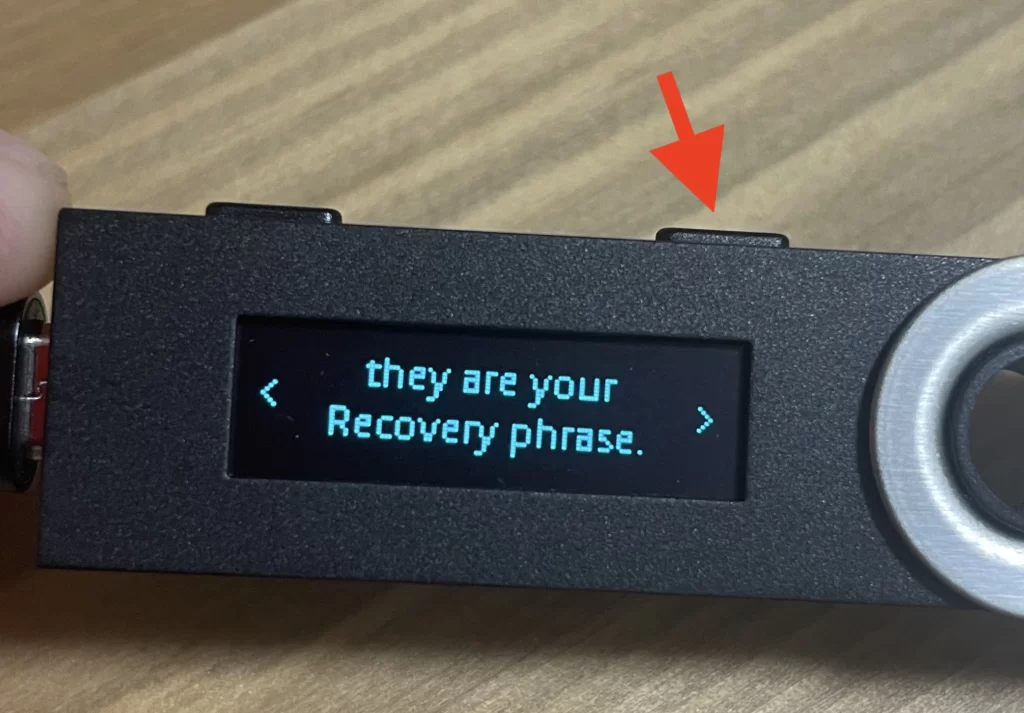
右ボタンを押します。
(訳:リカバリーフレーズは、必要なときにあなたのアカウントを復活させる、唯一のバックアップです)
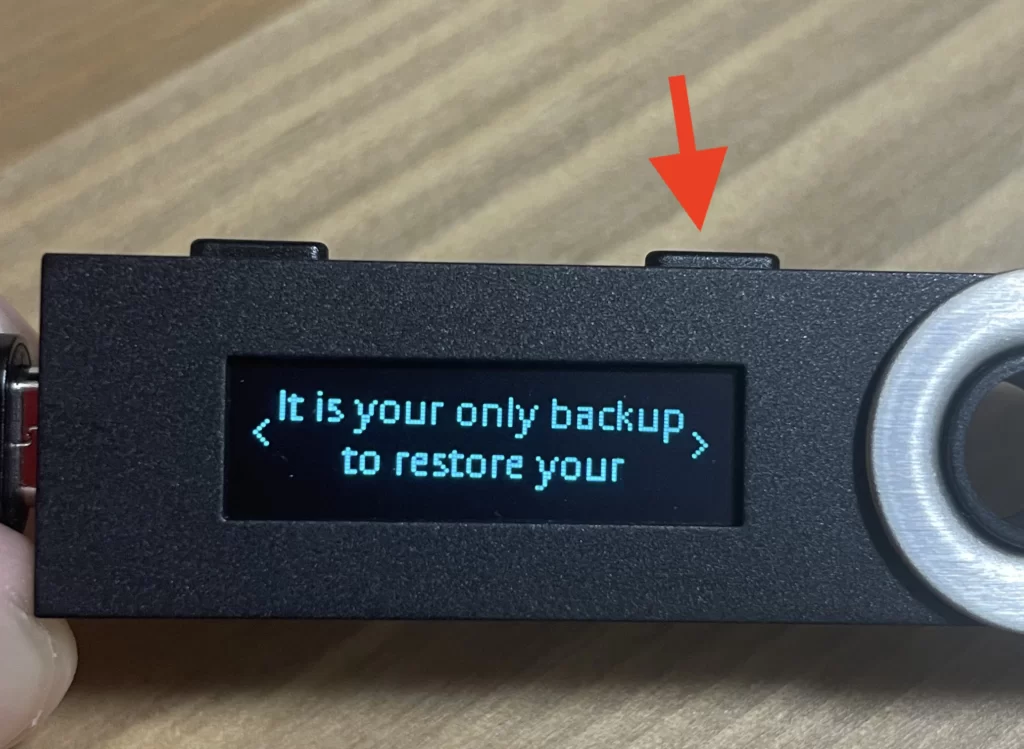
右ボタンを押します。
(訳:リカバリーフレーズを、正しい順番でリカバリーシートに書き出してください。)
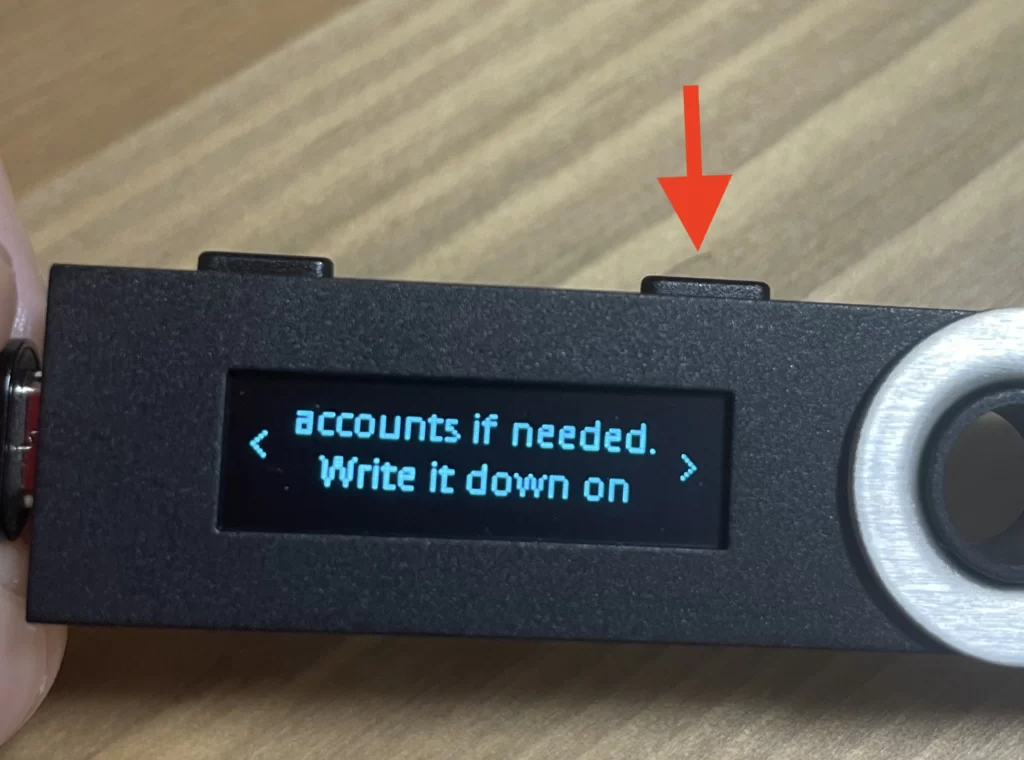
右ボタンを押します。
(訳:同上)
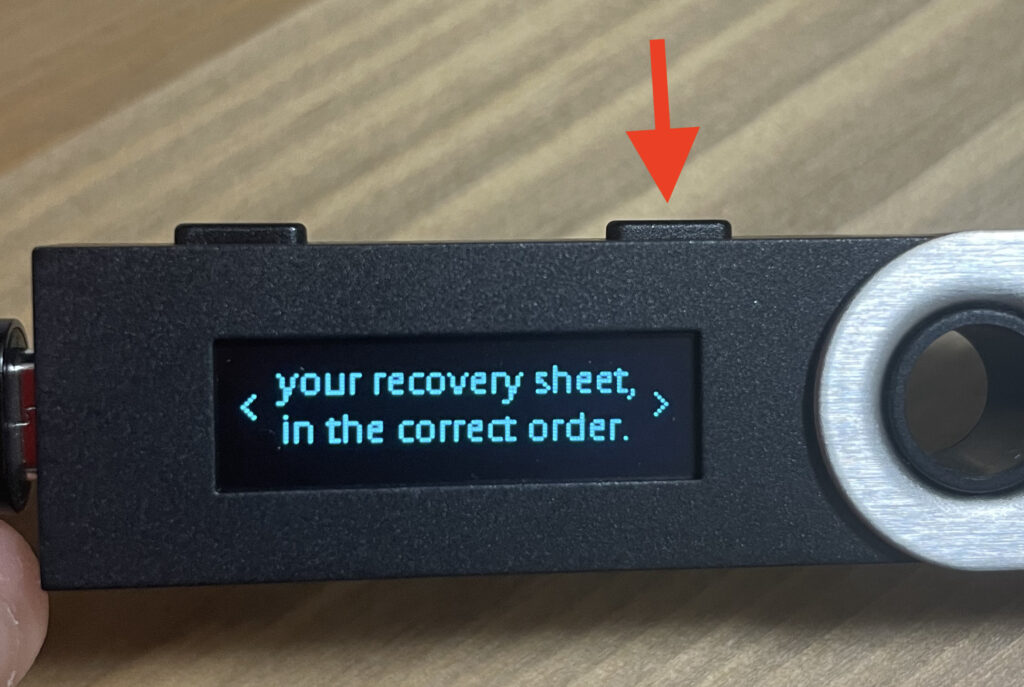
両方のボタンを同時に押します。
(訳:続けるには、両方のボタンを押してください)

1つ目の単語が表示されますので、リカバリーシートに書き留めます。
以下の場合だと、「energy」を書き留めます。
書き終わったら、右ボタンを押します。
(訳:Word No.1 「energy」を書き出してください)
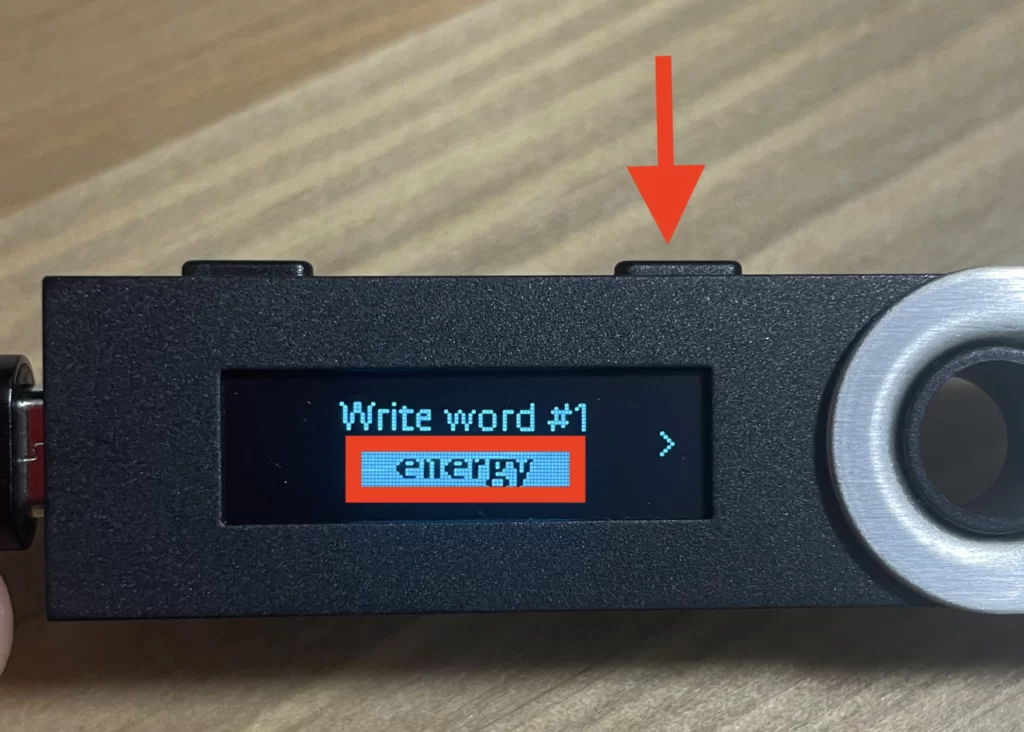
・
・
・
すべて書き留め終わったら、以下のような画面になります。
書き写した24個の単語に写し間違いがないか確認するために、左ボタンを押します。
(訳:左のボタンを押して、24個の単語を確認してください)
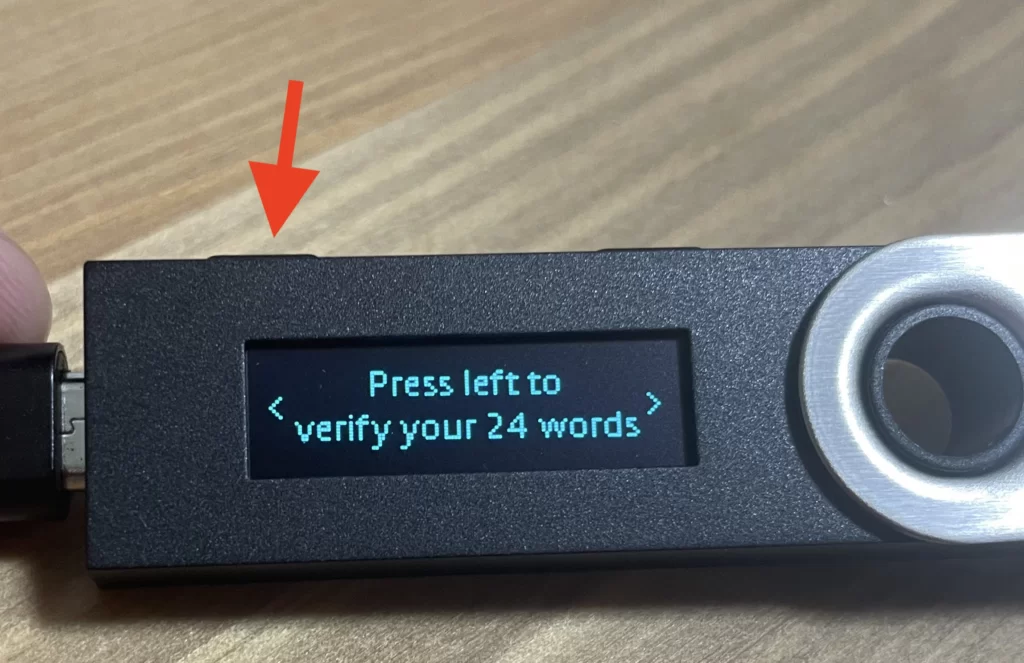
左ボタンを押します。
(訳:リカバリーフレーズを承認してください)
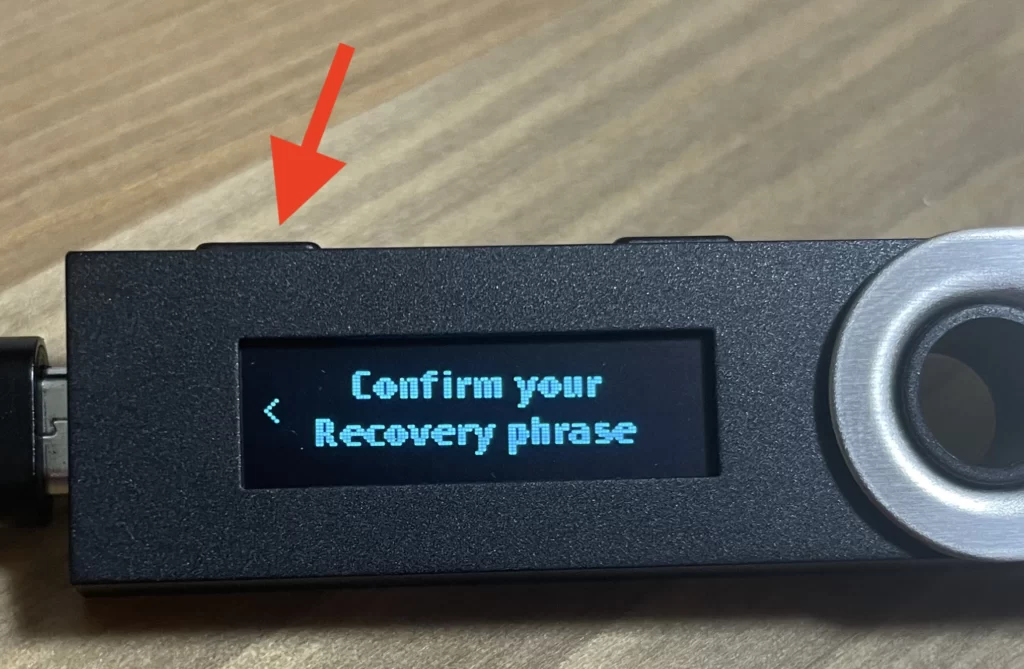
右ボタンを押して、単語ひとつずつを丁寧に確認していきます。
※かなり重要な作業ですので必ずやったほうがいいです!
(訳:Word No.1 「energy」を承認してください)
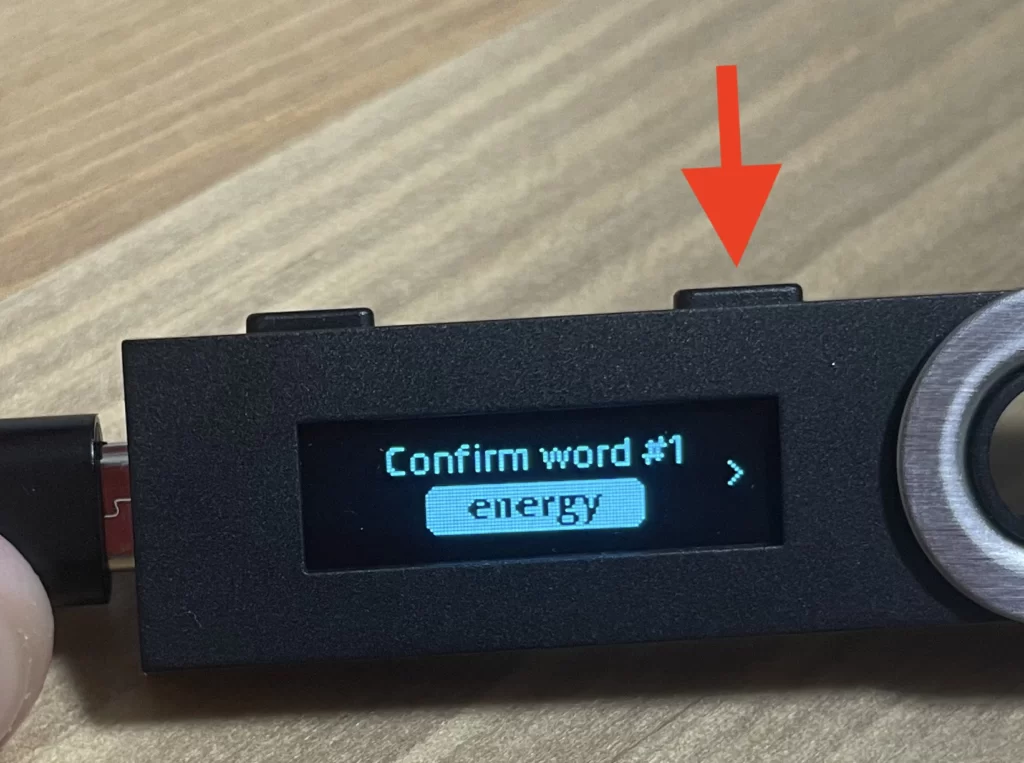
・
・
・
すべて終わると、「Your Recovery phrase is set」と表示されますので、右ボタンを押します。
(訳:あなたのリカバリーフレーズは無事設定されました。)
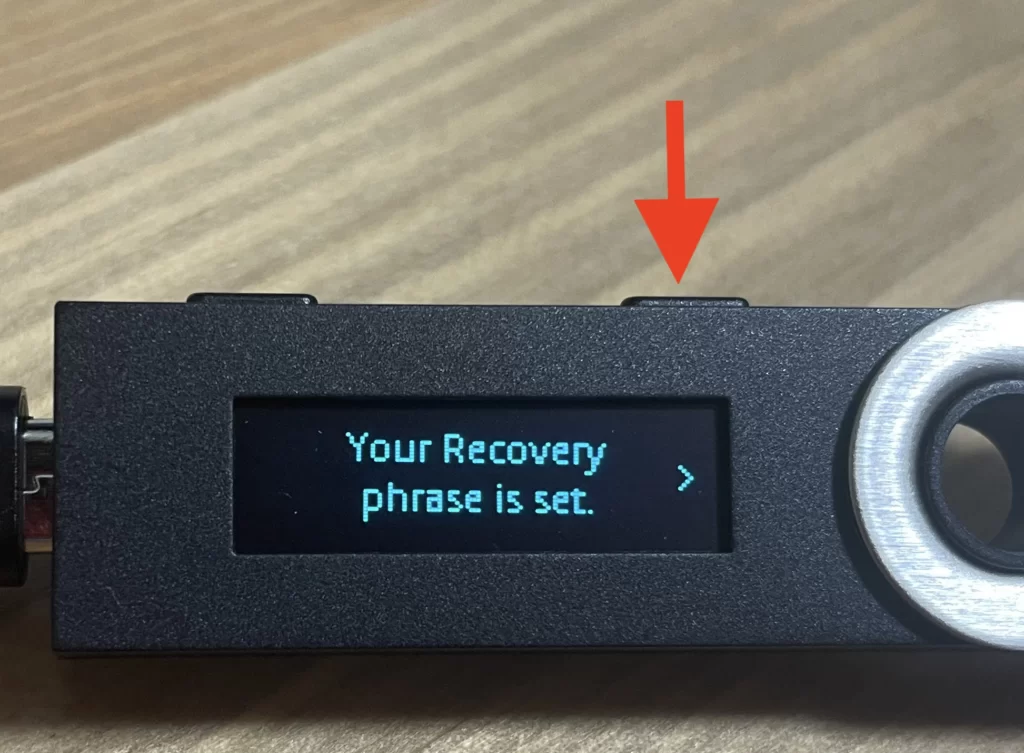
右ボタンを押します。
(訳:リカバリーフレーズは安全な場所に保管してください。)
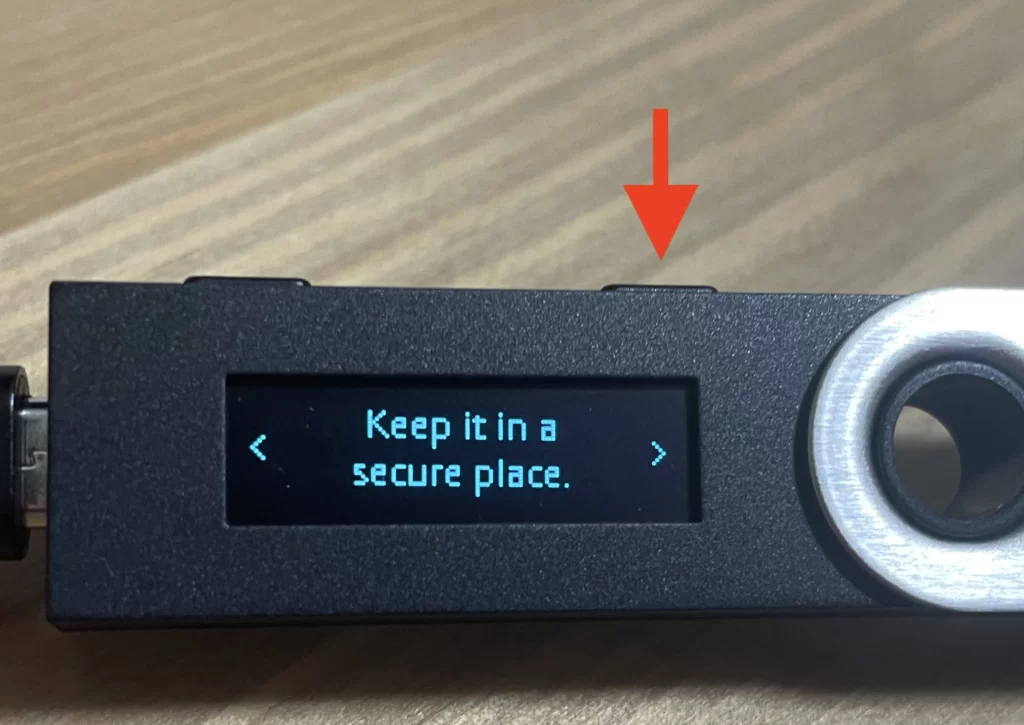
右ボタンを押します。
(訳:もし失くしたり盗まれたりすると…)
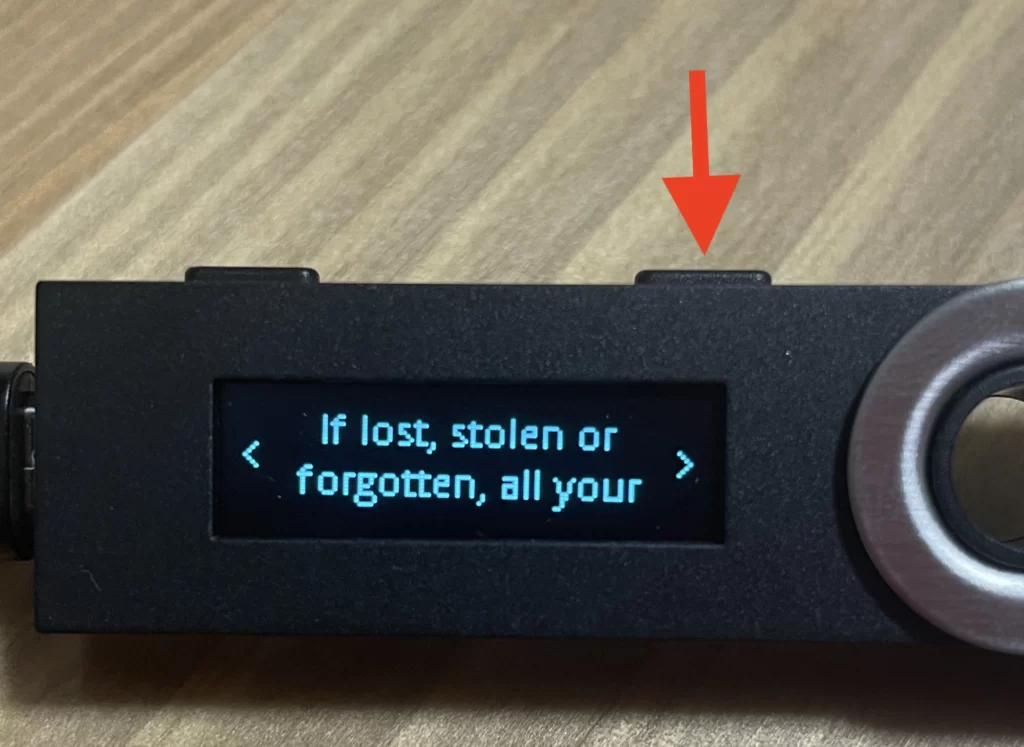
右ボタンを押します。
(訳:…あなたの全ての資産は失われ、取り返しがつかないことになります。)
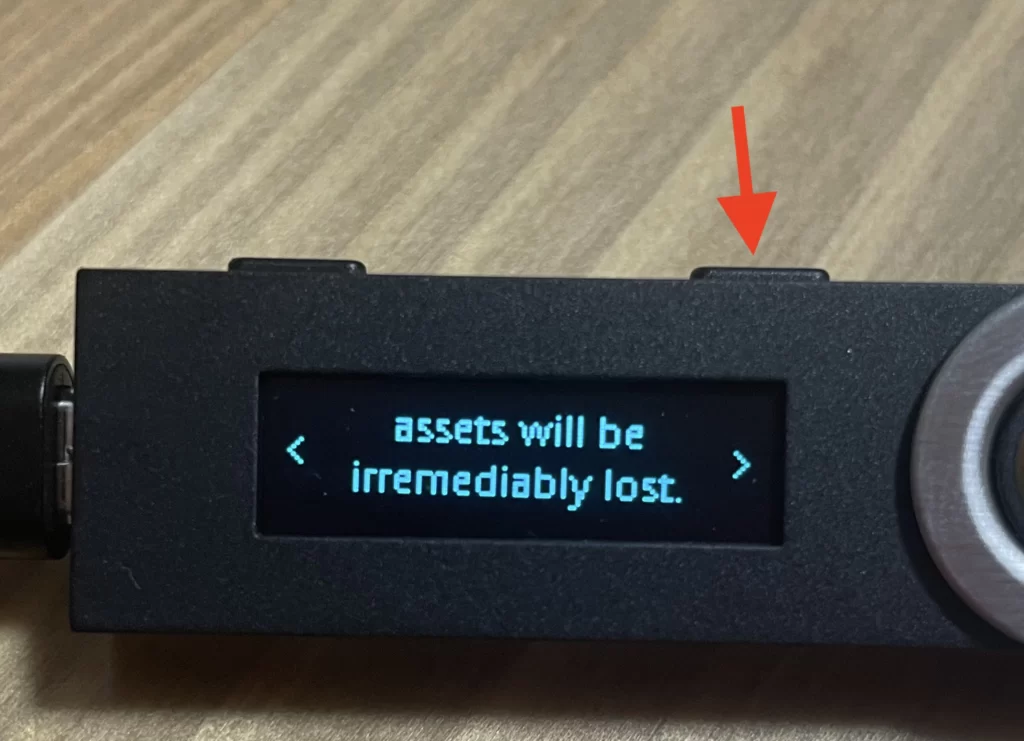
右ボタンを押します。
(訳:…リカバリーフレーズは誰ともシェアしてはいけません。)
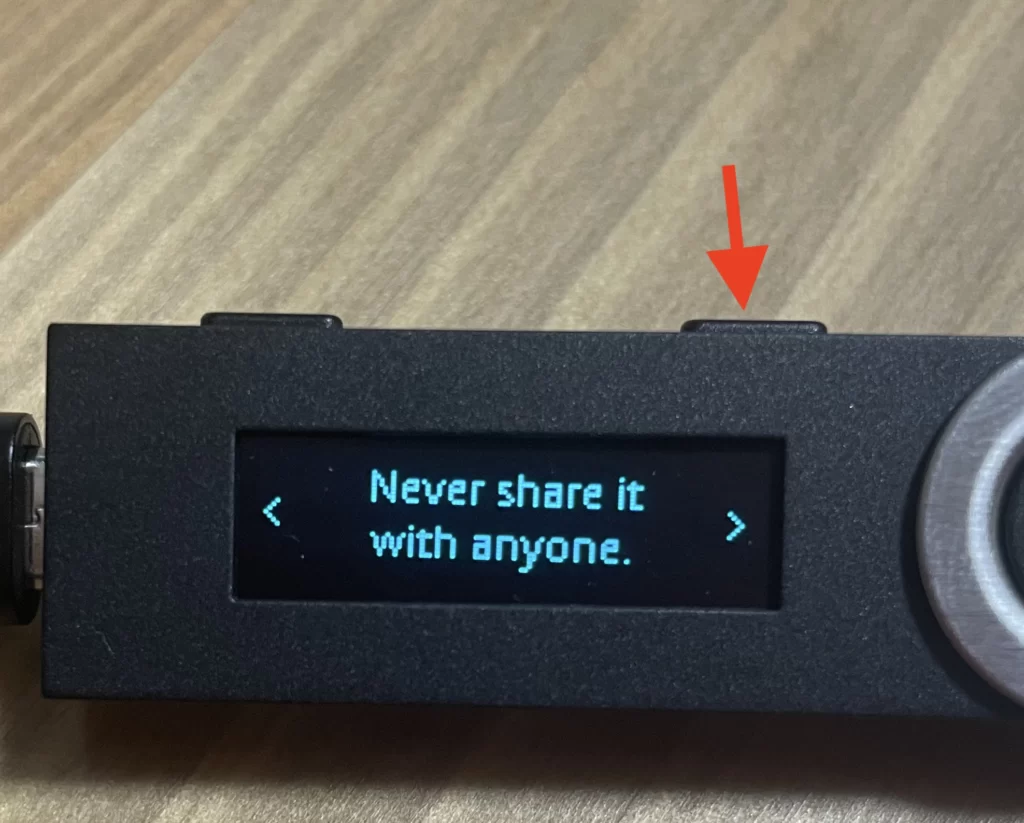
右ボタンを押します。
(訳:…Ledger社がリカバリーフレーズを尋ねることは絶対にありません。)
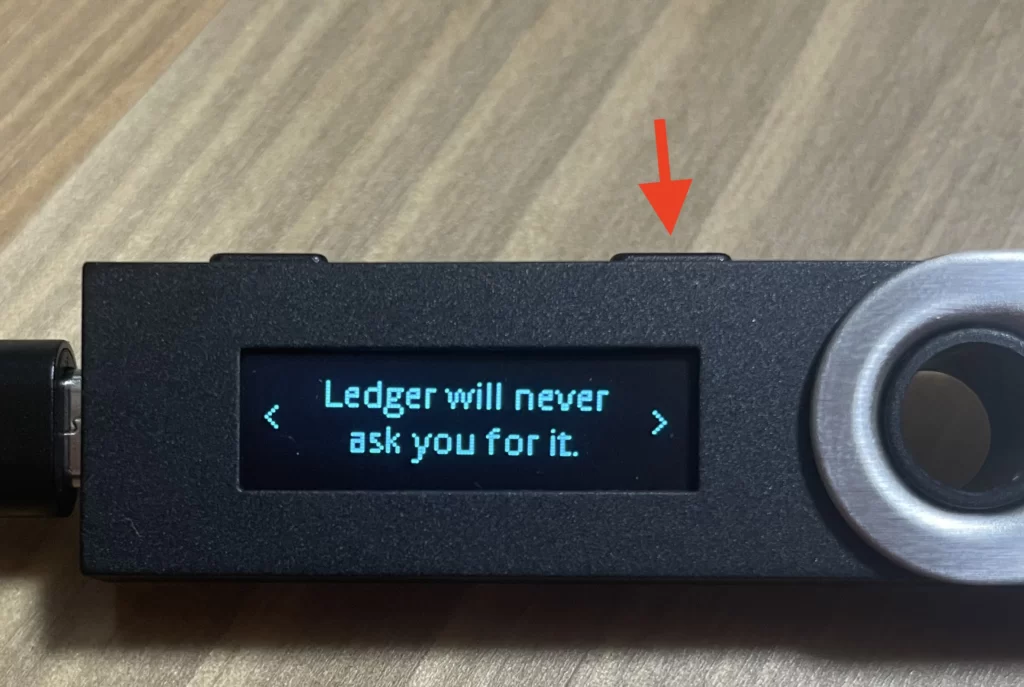
両方のボタンを同時に押します。
(訳:続けるには、両方のボタンを押してください)
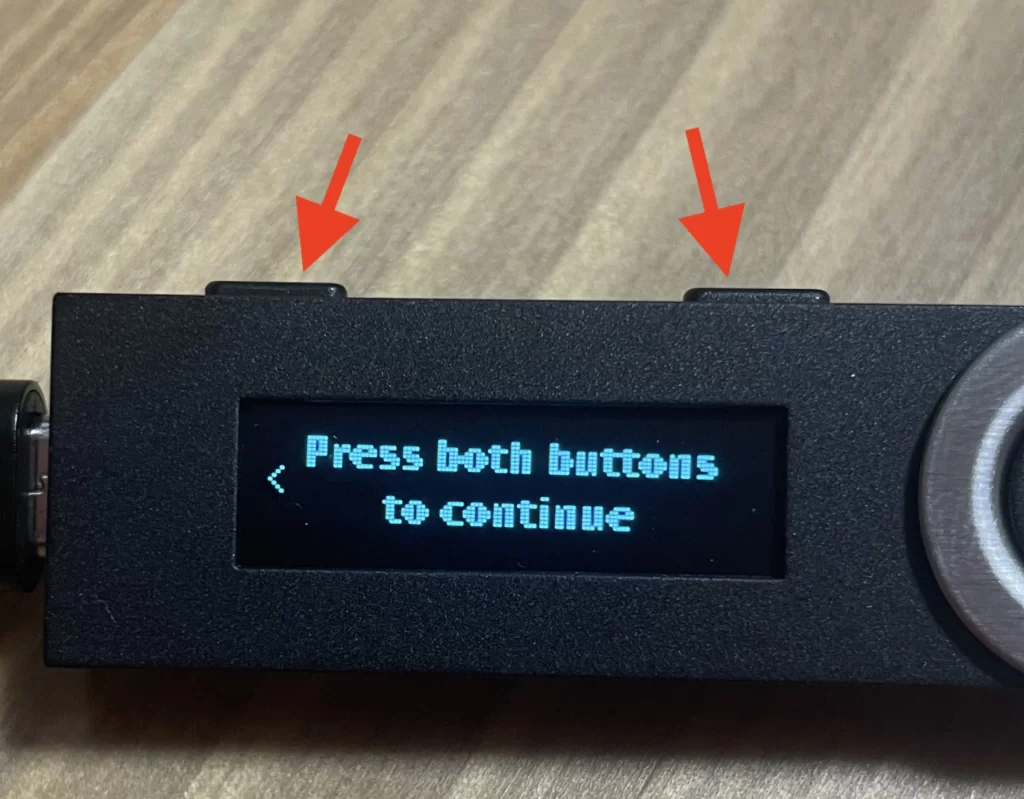
ここまで終わったら、PC画面右下の「完了!」をクリックします。
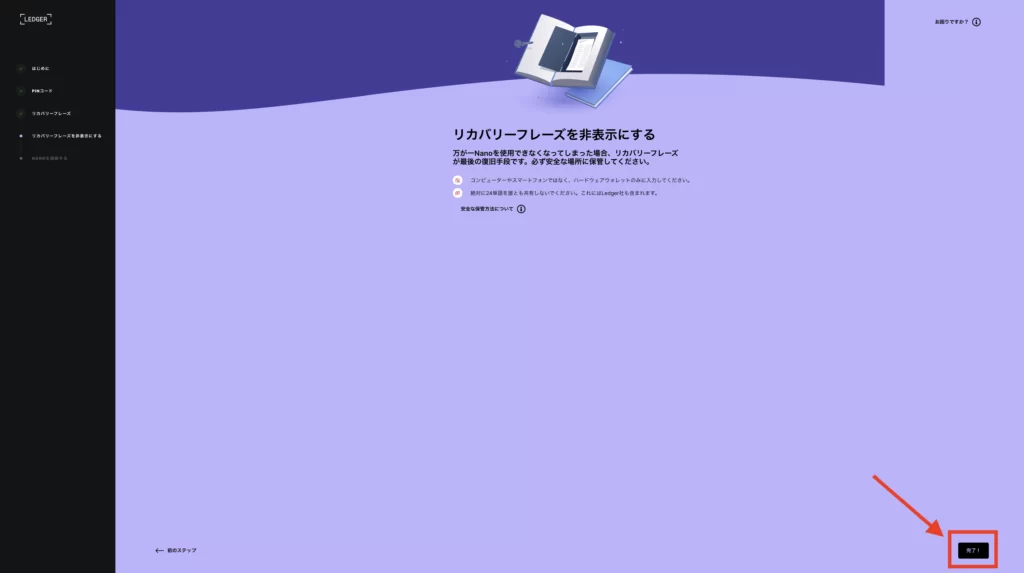
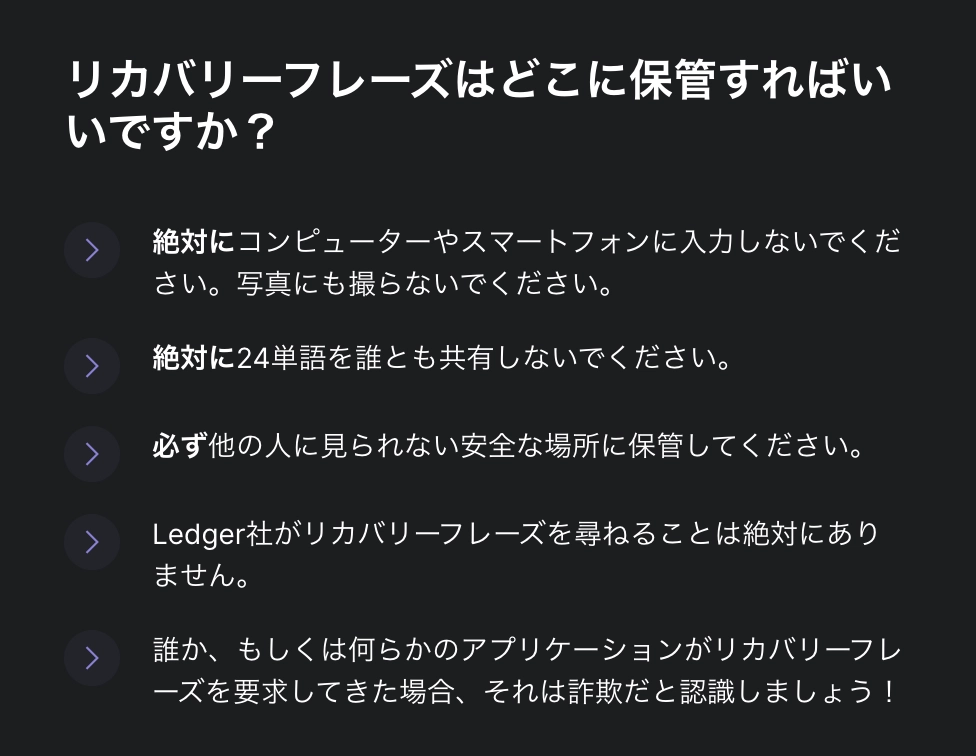
つづいて、「クイズをはじめる」をクリックします。
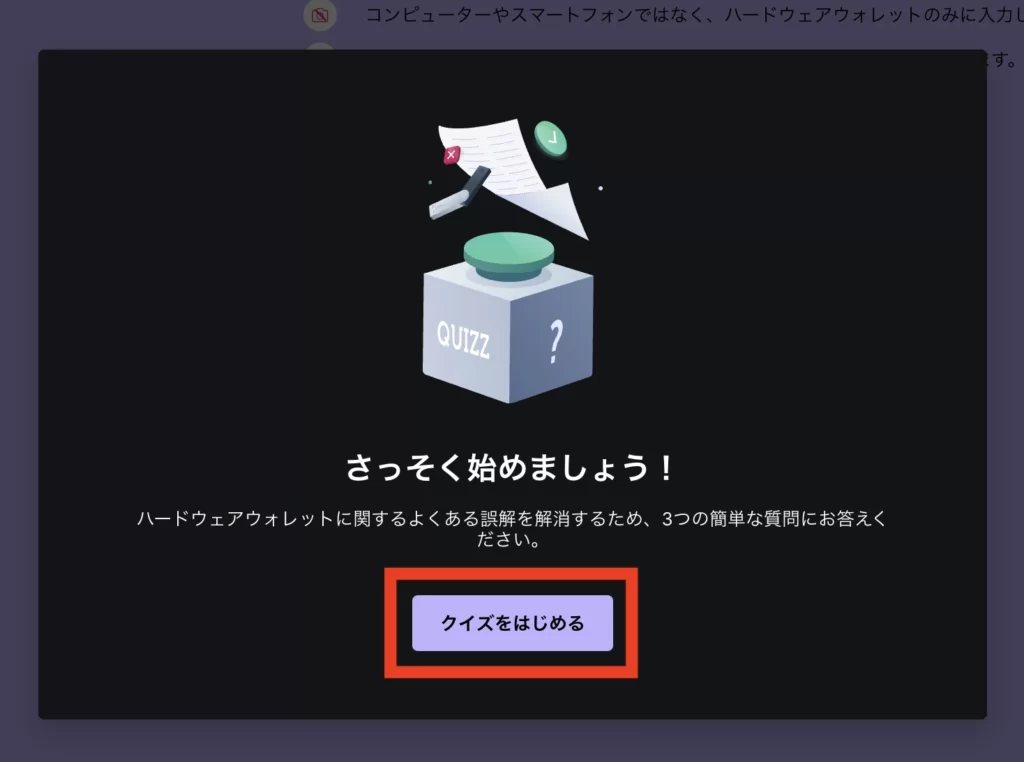
正解だと思う方をクリックします。
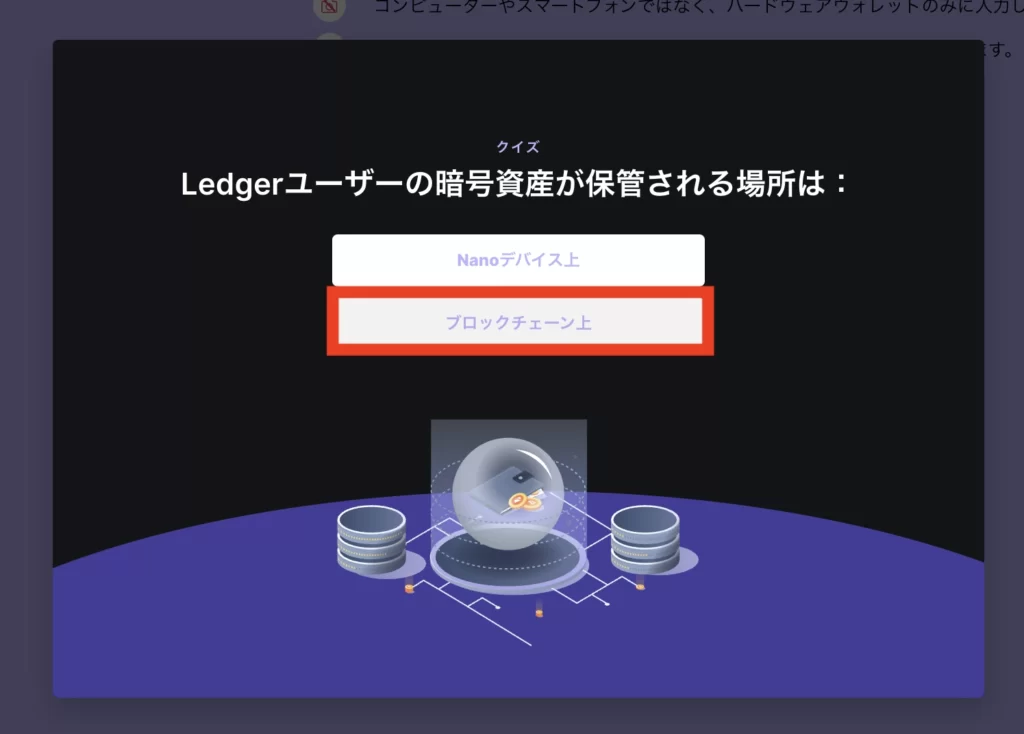
「次の質問」をクリックします。
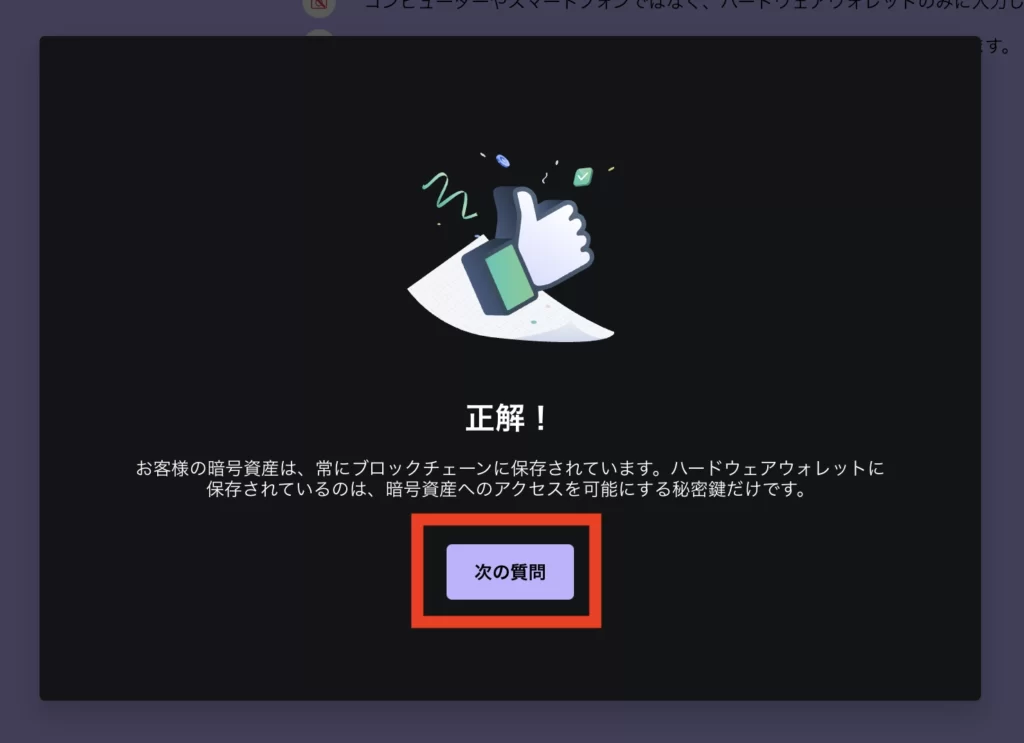
正解だと思う方をクリックします。
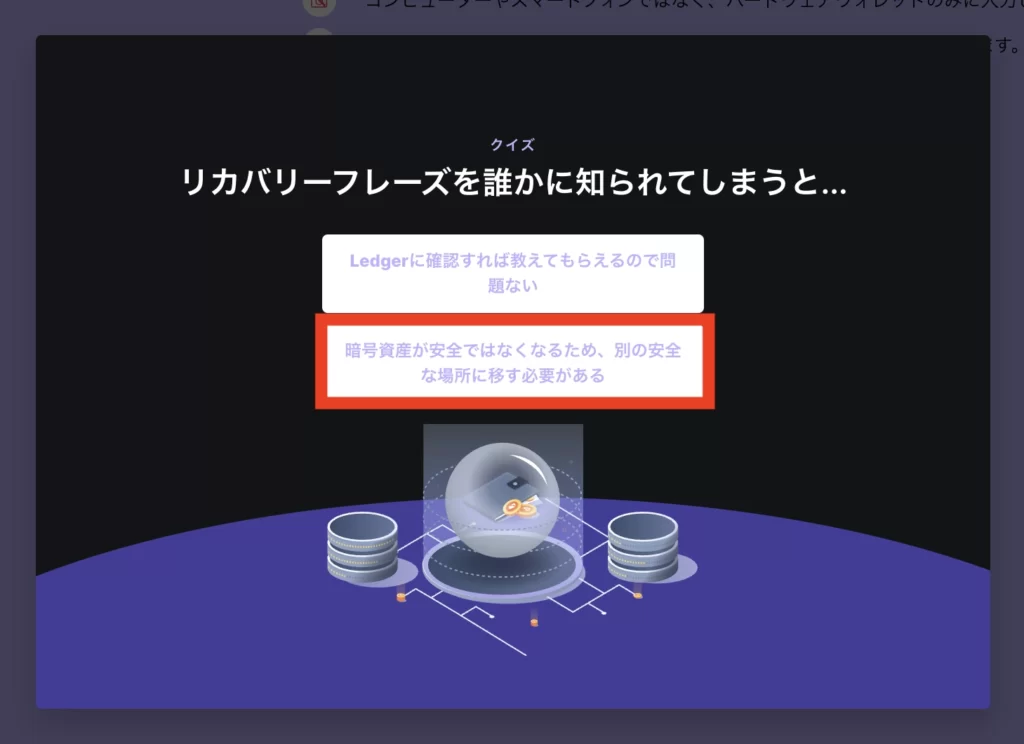
「次の質問」をクリックします。
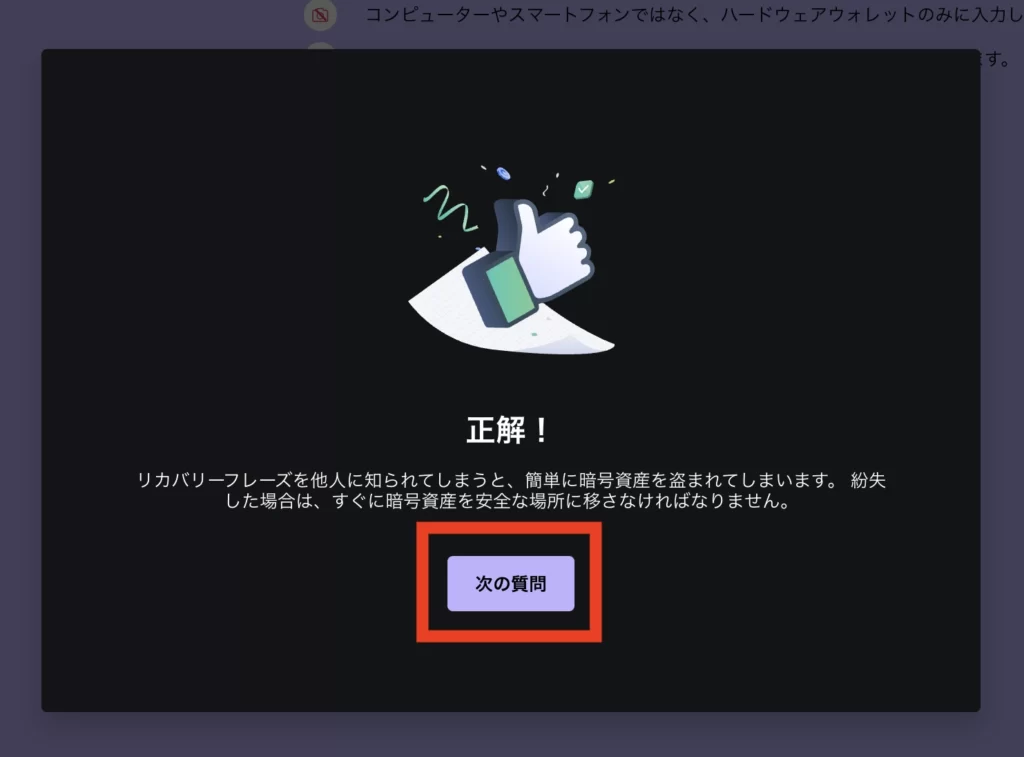
正解だと思う方をクリックします。
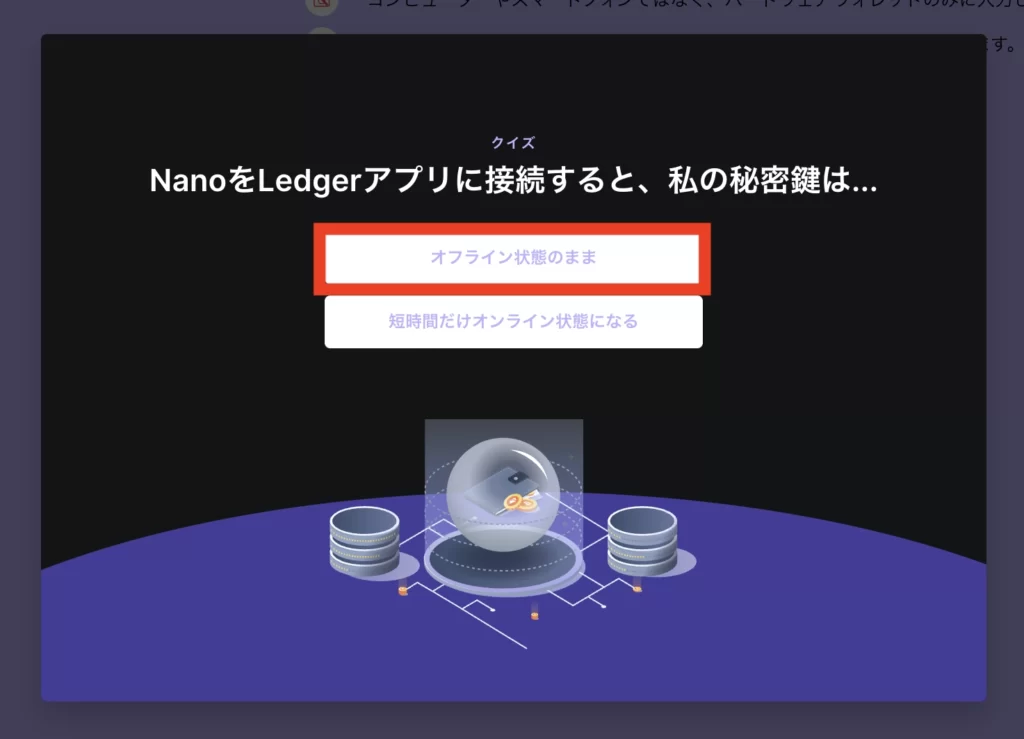
「クイズを終了」をクリックします。
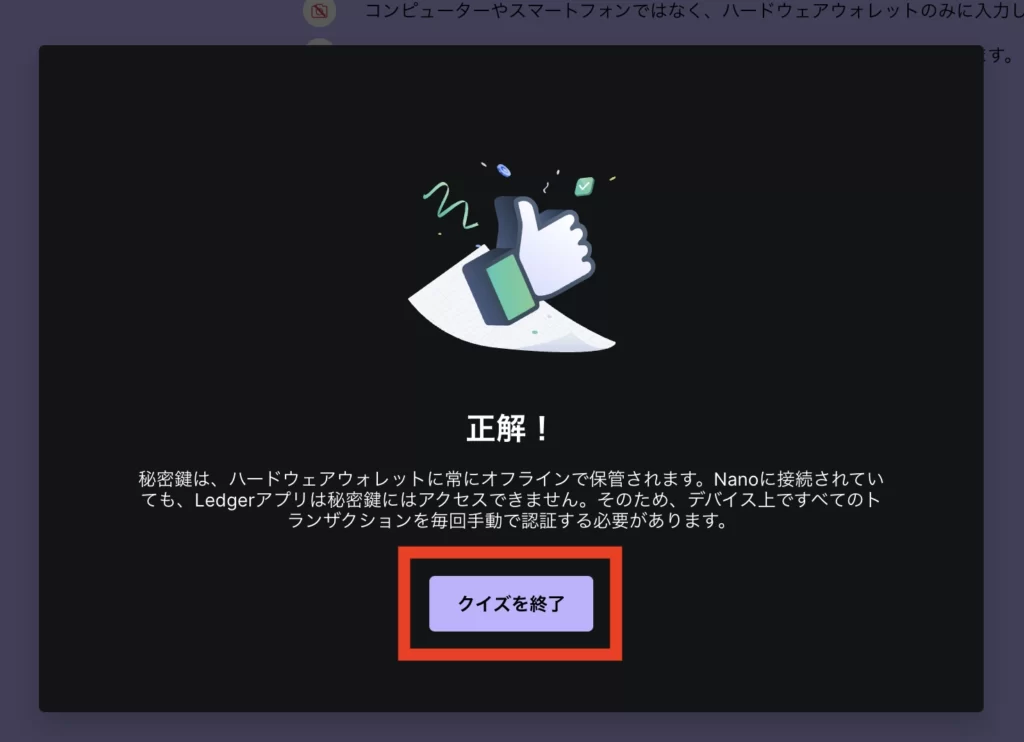
画面右下「次のステップ」をクリックします。
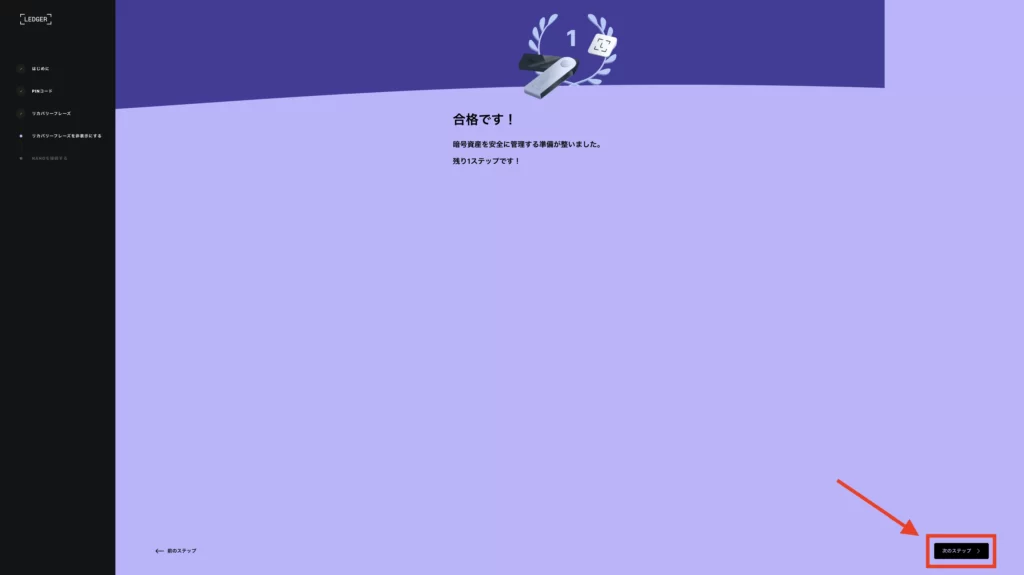
「Nanoをチェックする」をクリックします。
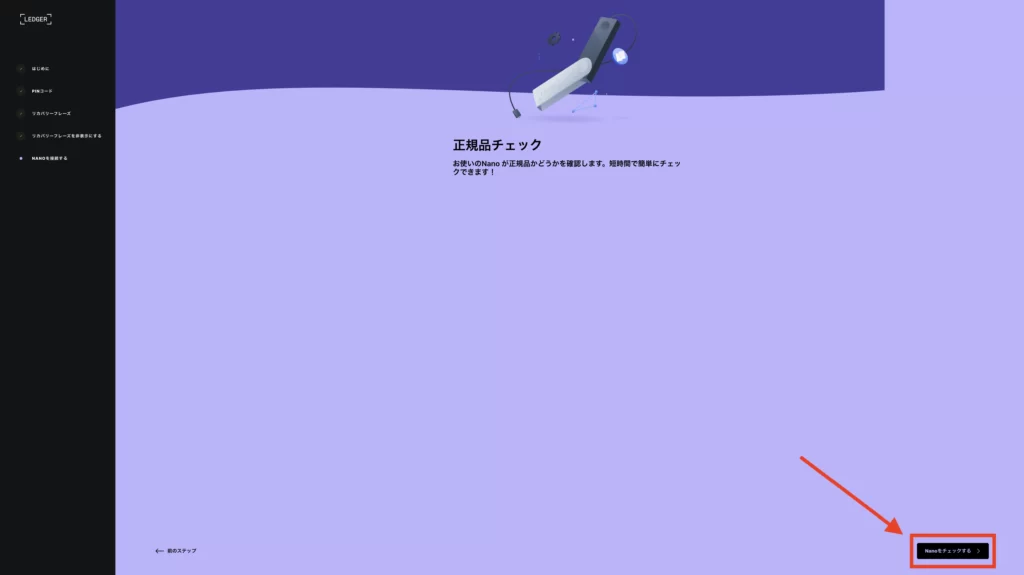
勝手にチェックしてくれますので、少し待って、以下のような画面になれば正規品チェックの完了です。
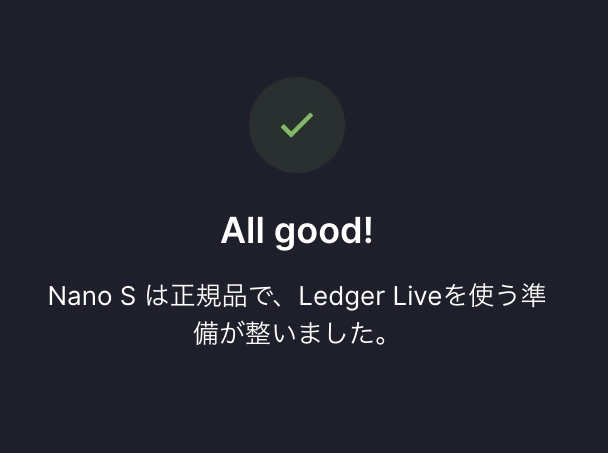
画面右下の「続行」をクリックします。
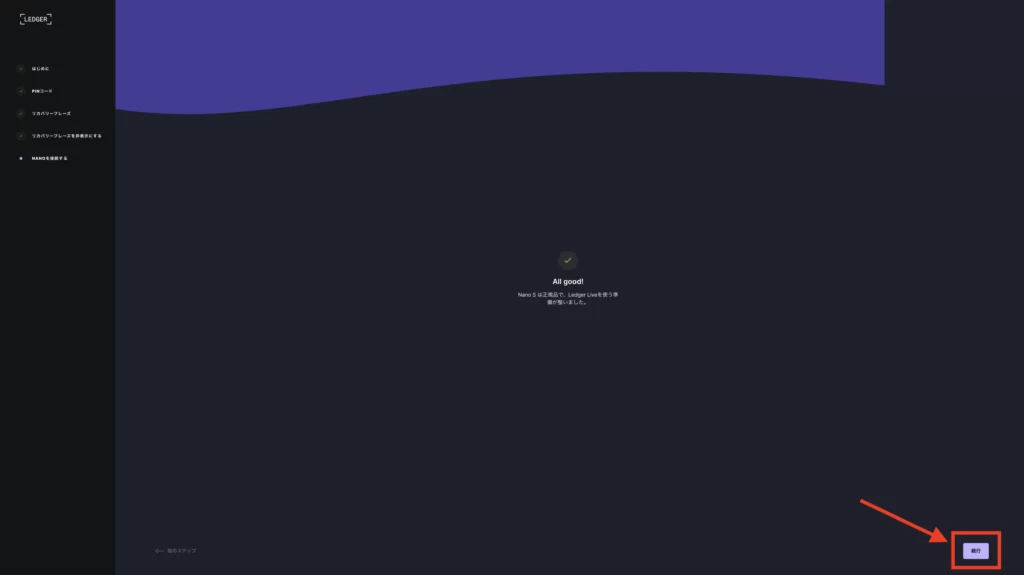
先にアプリをインストールする必要があるので、「「管理」に移動してアプリをインストール」をクリックします。
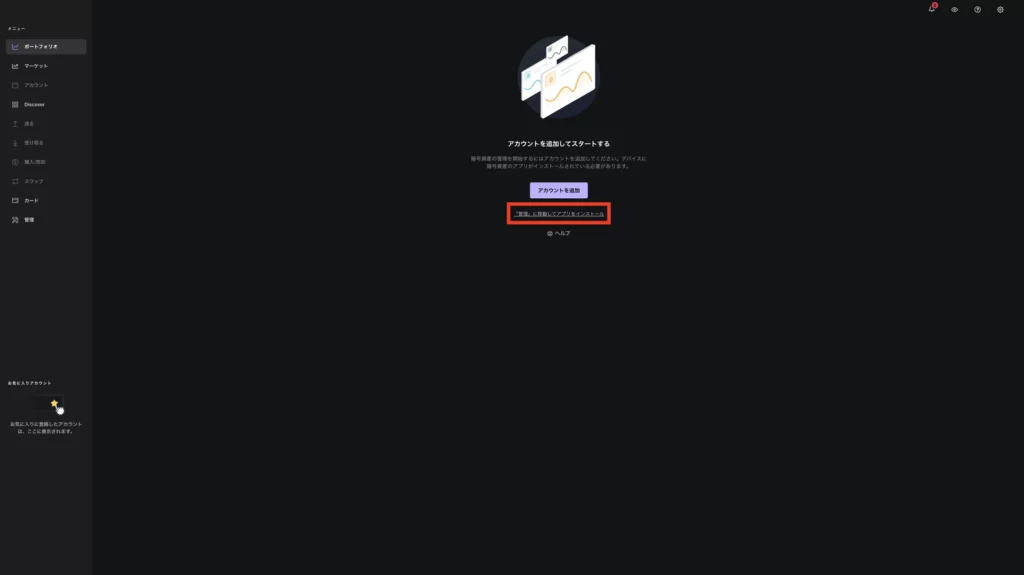
画面右側の「↓インストール」をクリックします。
※ボクの場合は、まず試しに最悪なくなってしまってもいいNFTで試してみたかったので、Ethereumのアプリを選びました。あなたのお好きなブロックチェーンアプリをどうぞ!
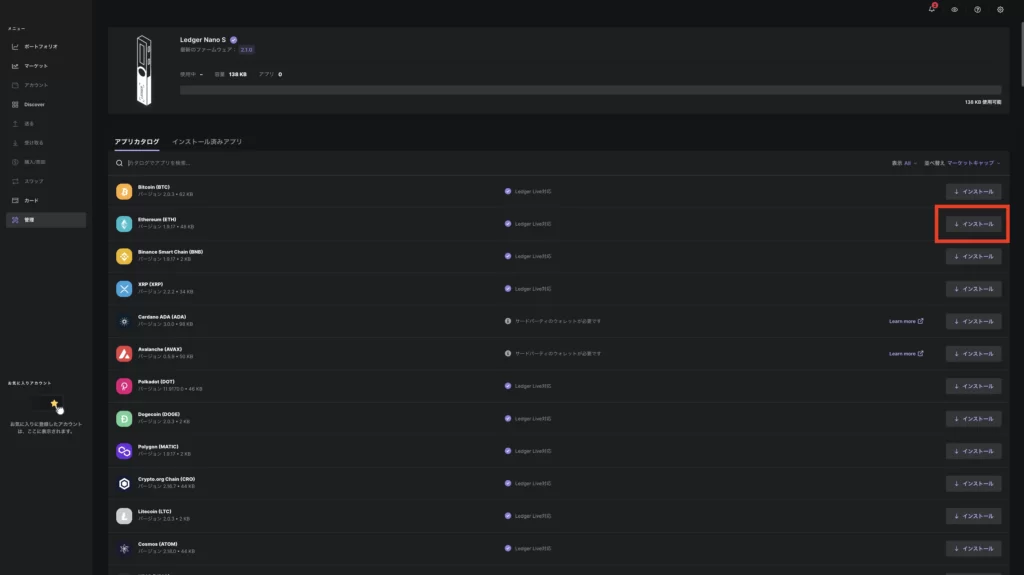
「インストール中…」と表示されますので、少し待ちます。
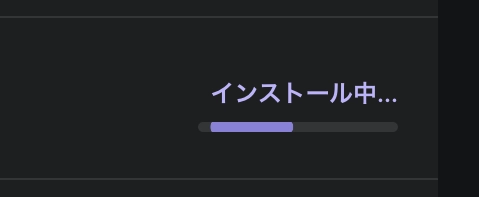
インストールが完了すると、緑の文字でインストール済みと表示されるので、その横の「アカウント追加」をクリックします。
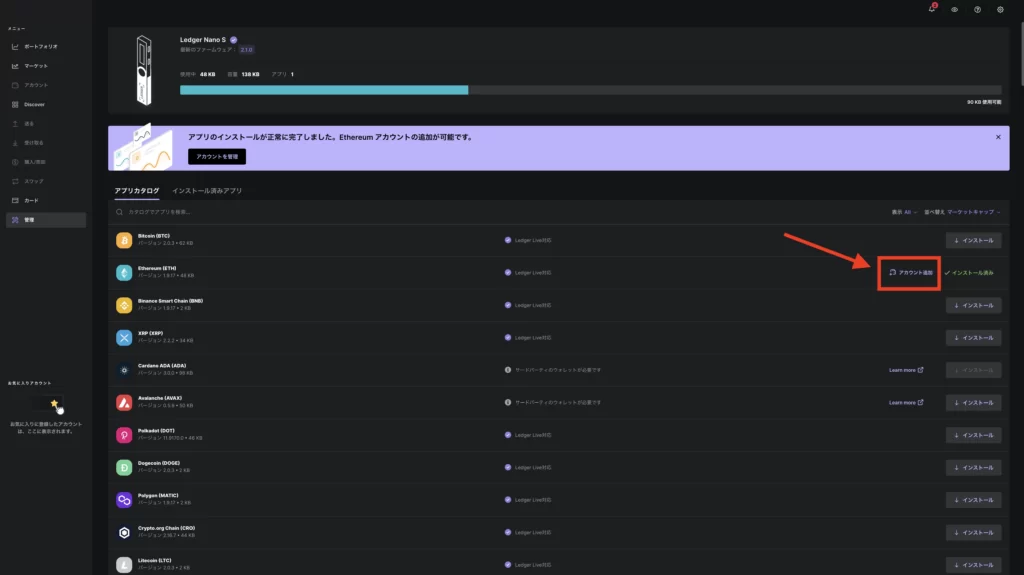
「デバイスでEthereumアプリを開く」と表示されますので、デバイス側で操作していきます。
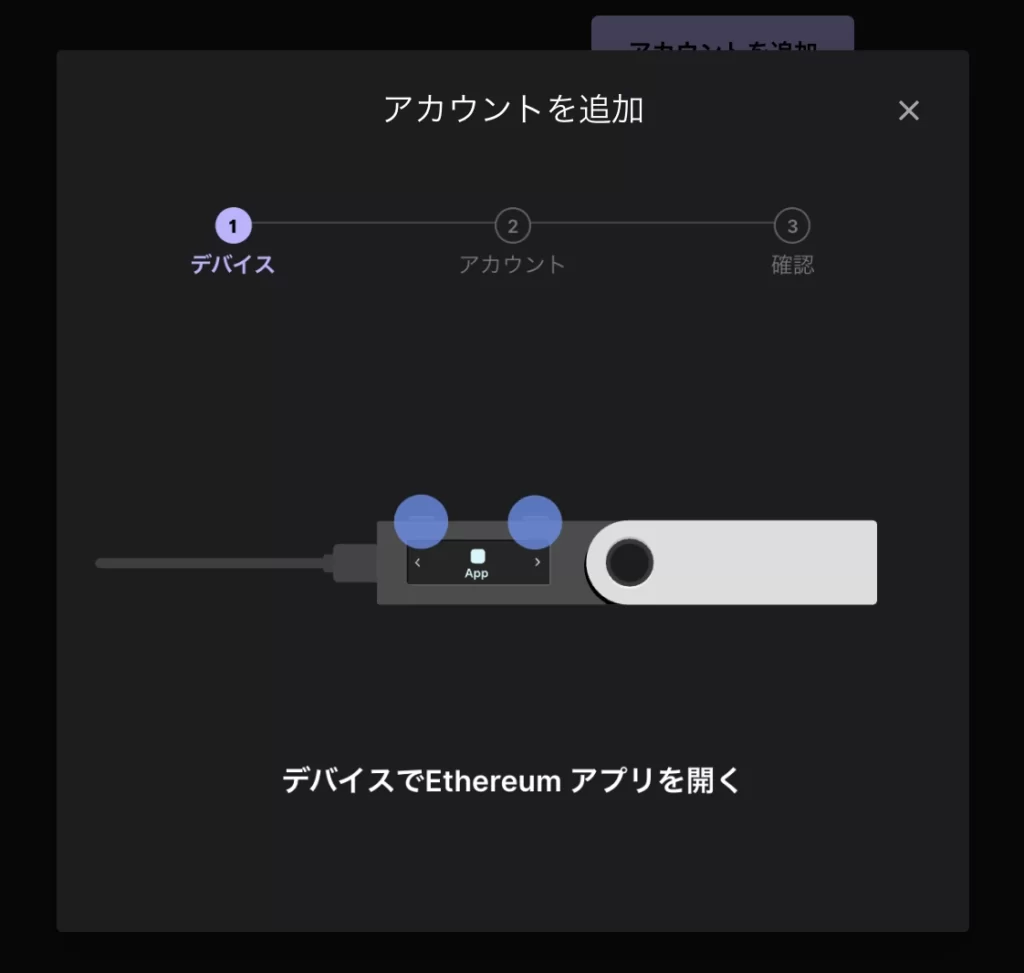
Ledgerアプリへの許可を与えるために、右ボタンを押します。
(訳:Ledger managerを許可してください)
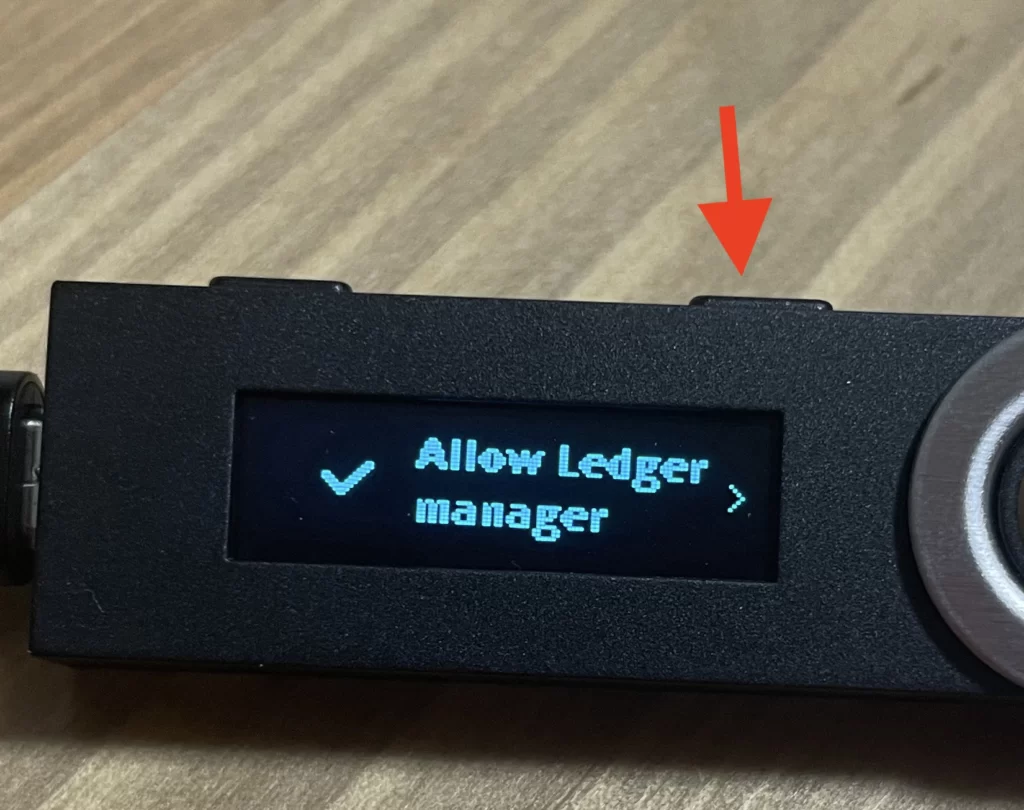
右ボタンを押します。
(訳:Ethereumアプリを開いてください)
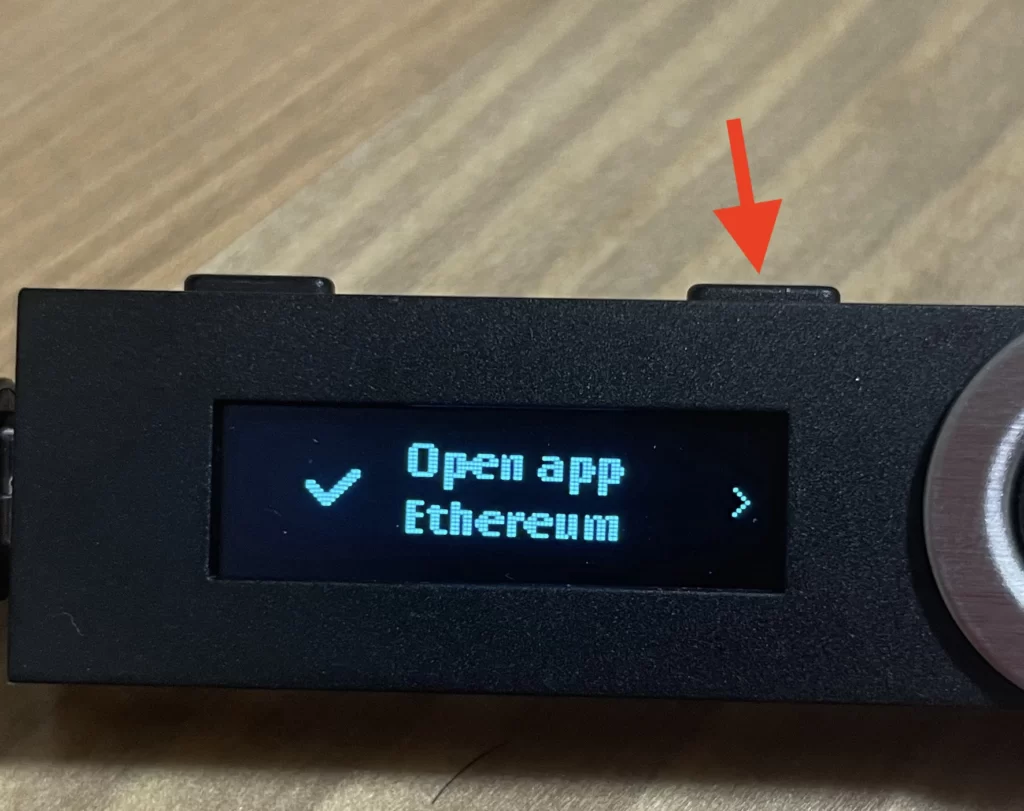
(訳:アプリケーションの準備が整いました)
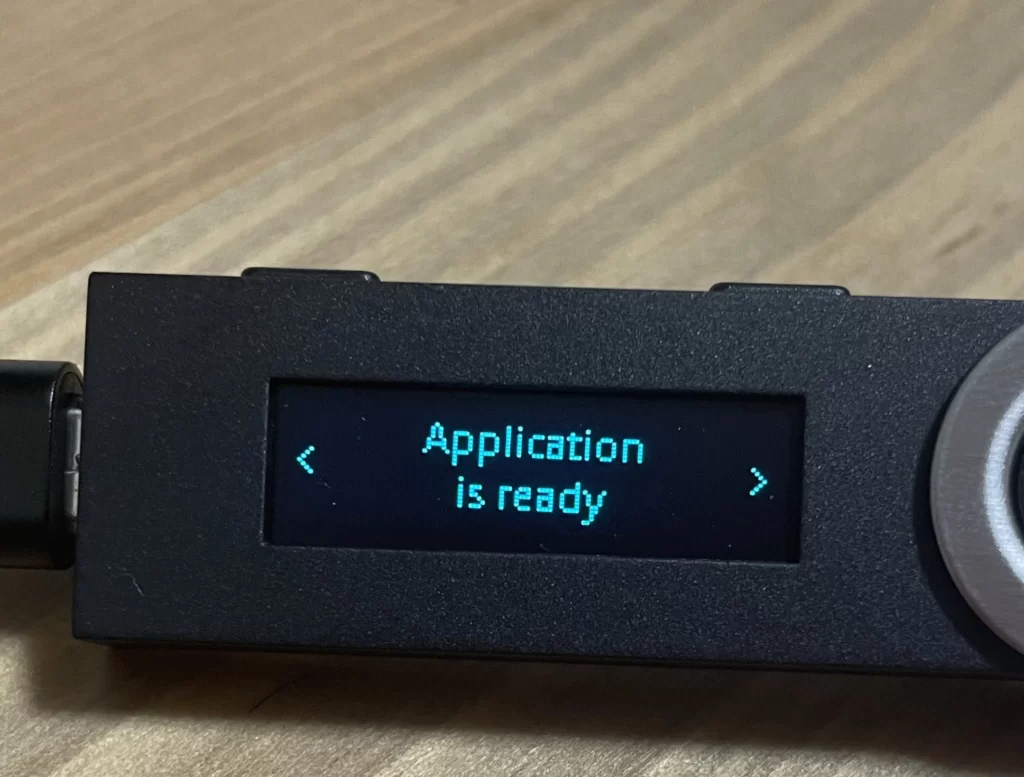
両方のボタンを同時に押して、「Ethereum」を選択します。
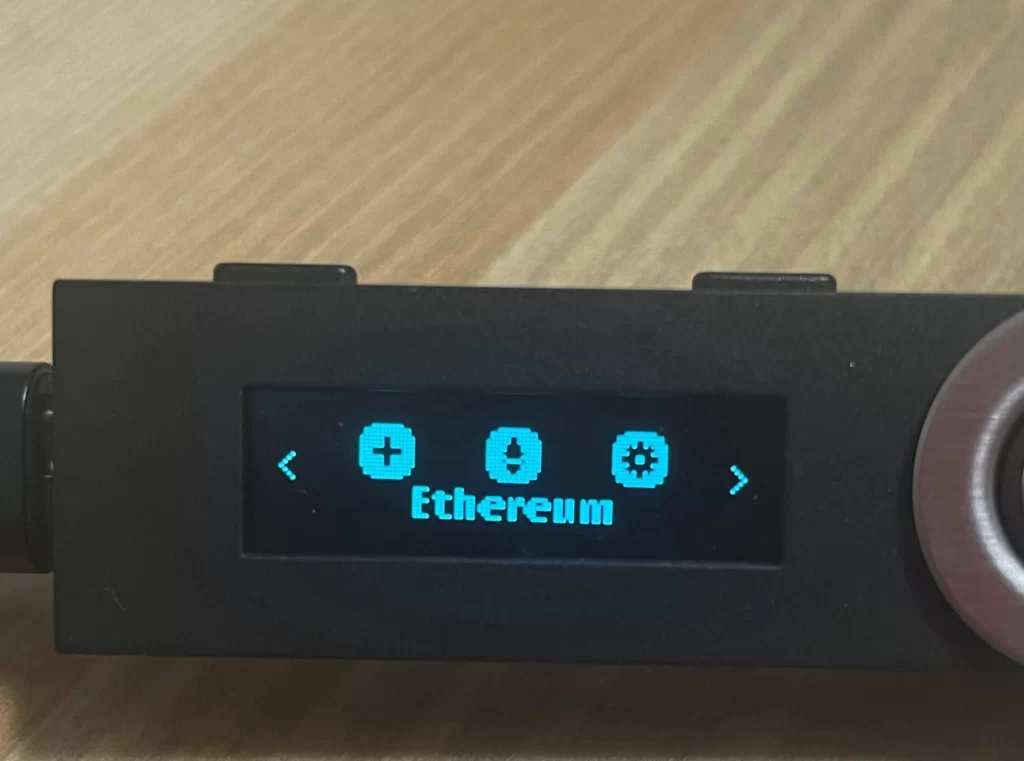
PC画面に「同期中…」と表示されるので、少し待ちます。
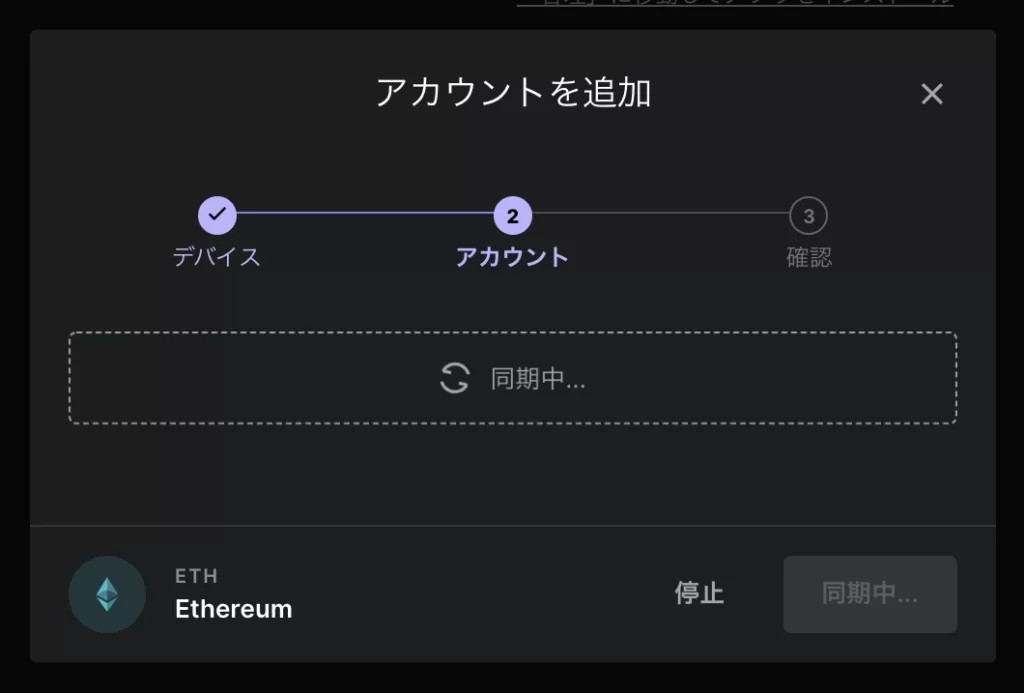
同期が完了すると、以下の画面になりますので、「アカウントを追加」をクリックします。
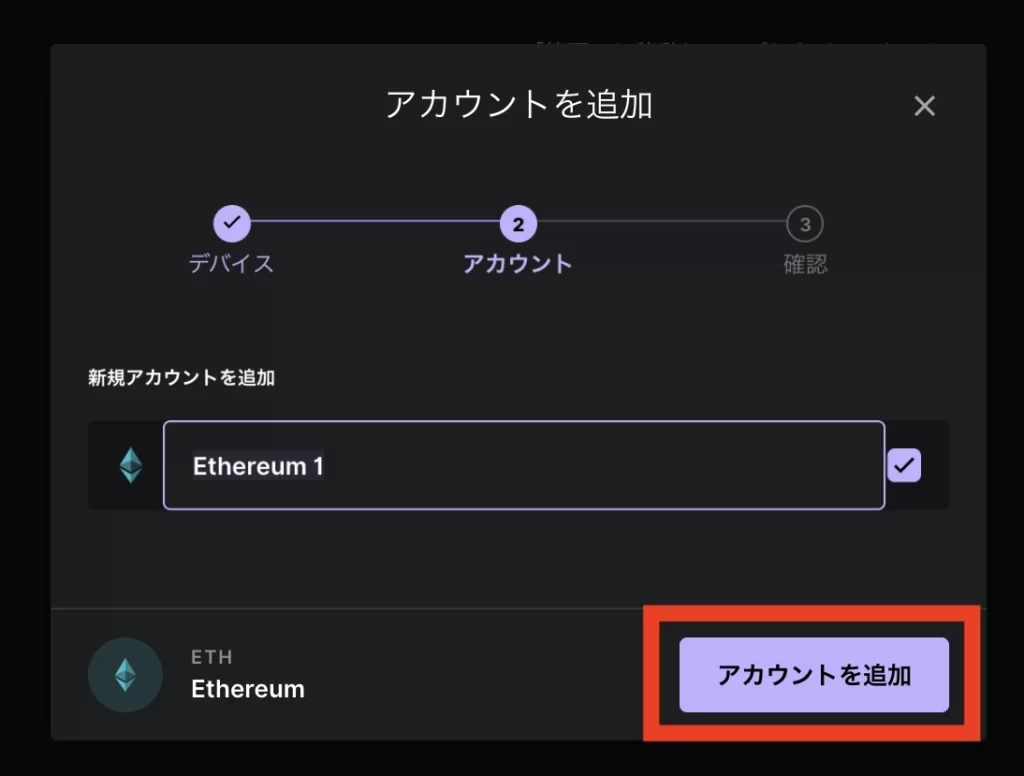
無事アカウント追加が完了しました。
「完了」をクリックします。
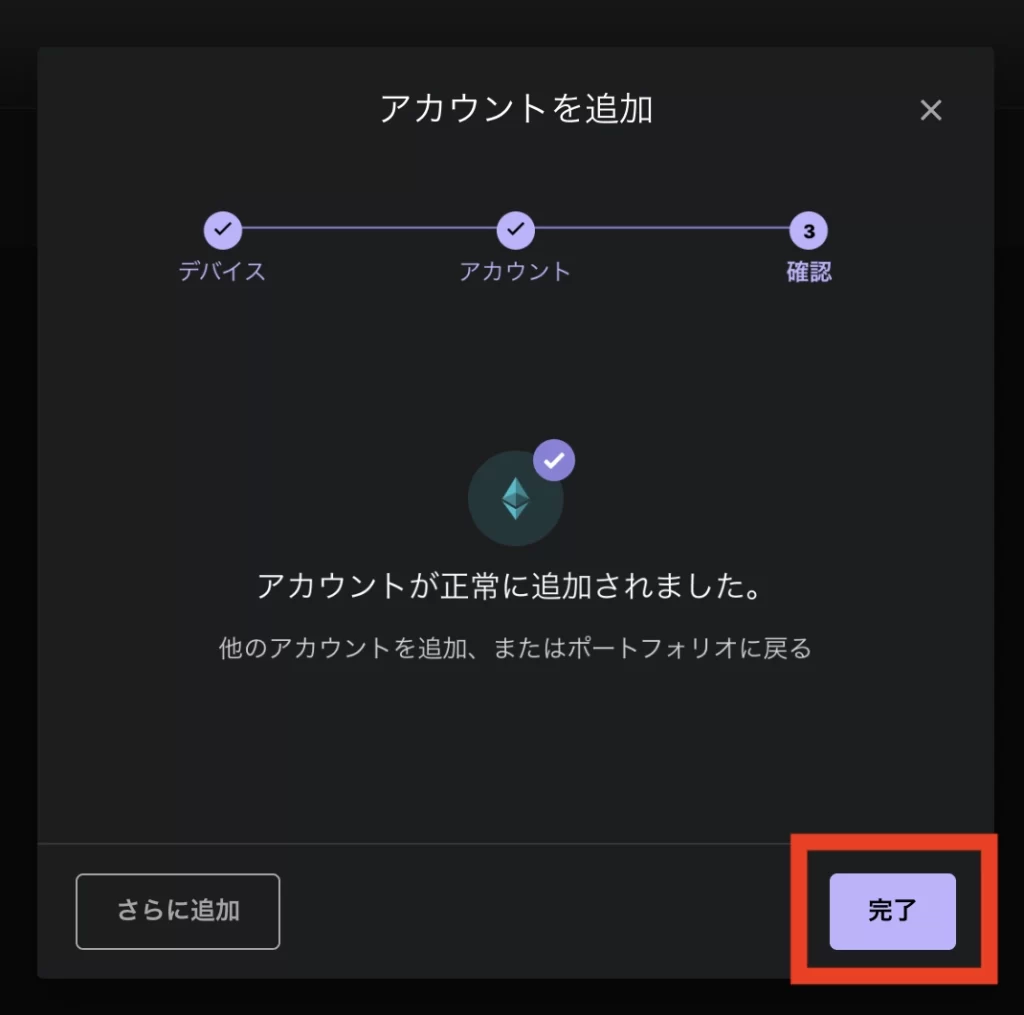
メタマスク 〜 レジャーナノS
それでは試しにひとつNFTを送ってみましょう!✨
ボクの場合はOpenSeaで購入したNFTを送ろうと思うので、OpenSeaにアクセスします。
そして、送りたいNFTのページに行き、「紙飛行機みたいなマーク」をクリックします。
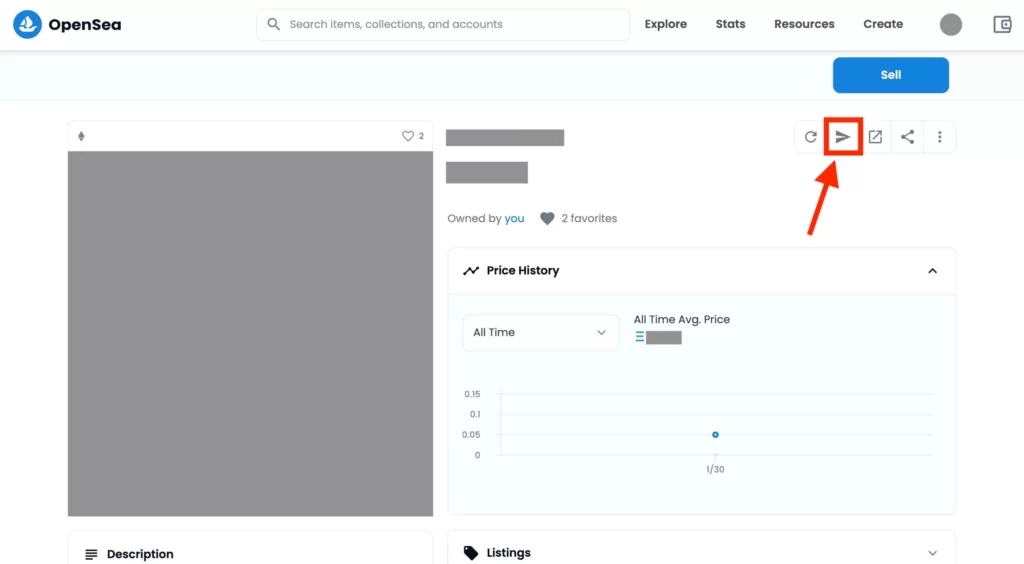
以下のような画面になりますので、赤枠内にLedger Nano Sのウォレットアドレスを入力していきます。
そのウォレットアドレスをいまから取得していきます。
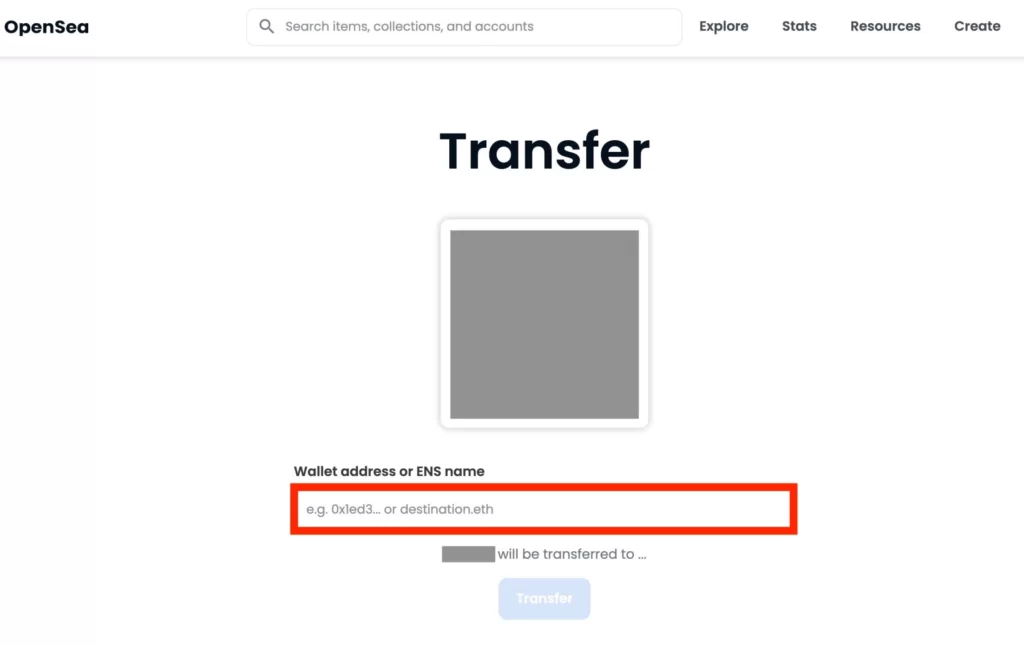
Ledger Liveアプリの画面左の「受け取る」をクリックします。
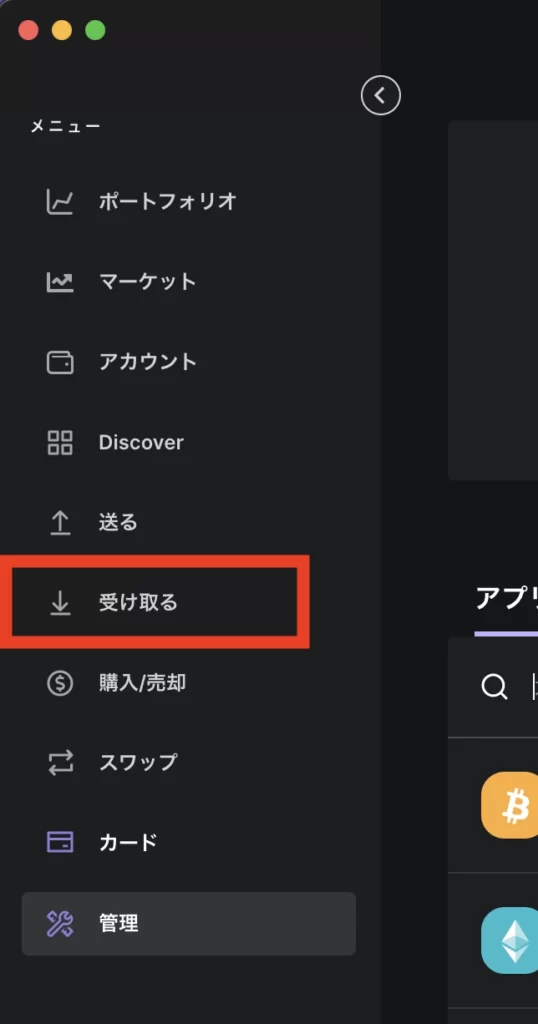
受取アカウントを選択して、「続行」をクリックします。
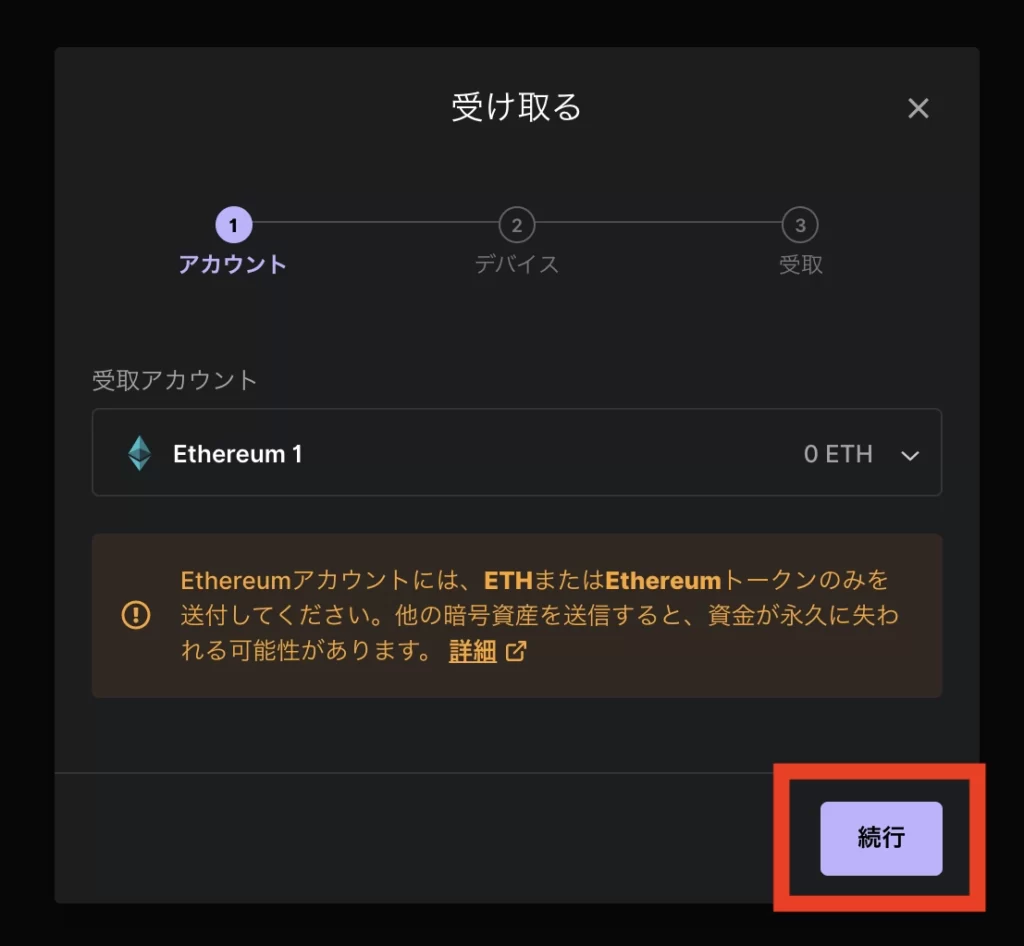
以下の画面になりますので、デバイス側を操作していきます。
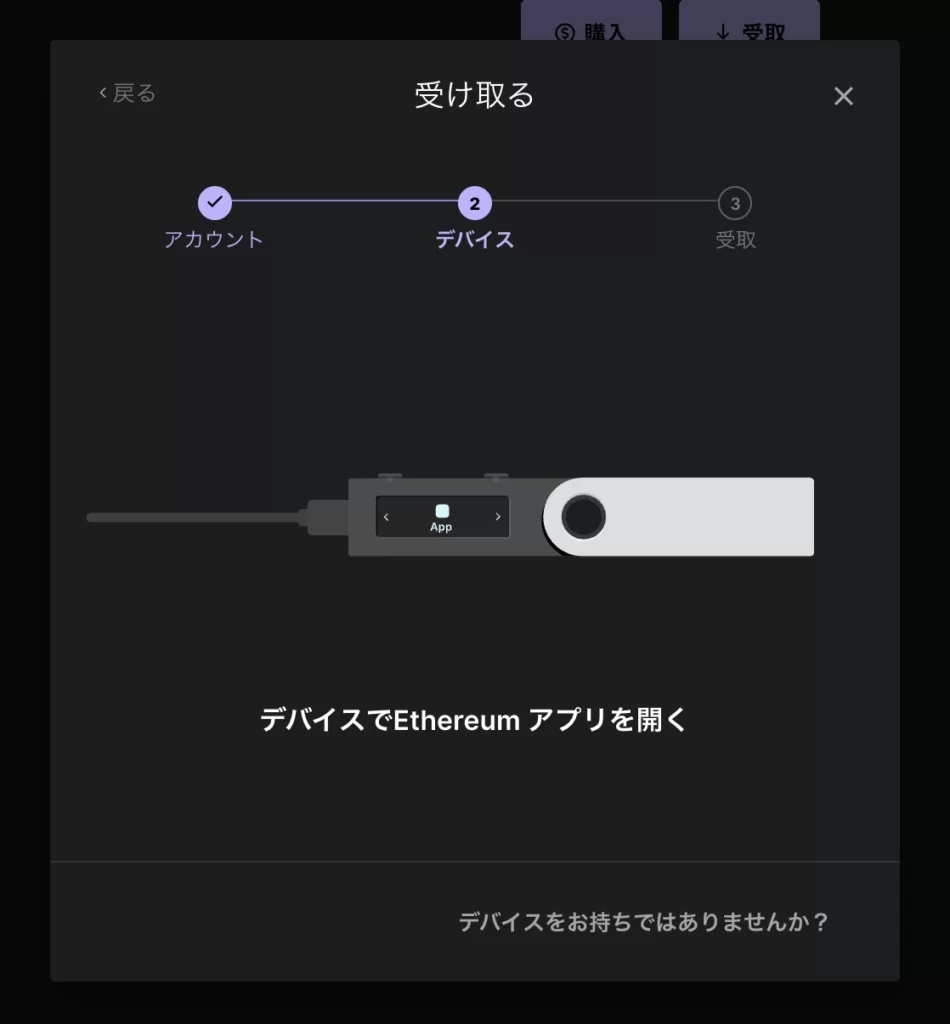
右ボタンを押します。
(訳:Ethereumアプリを開いてください)
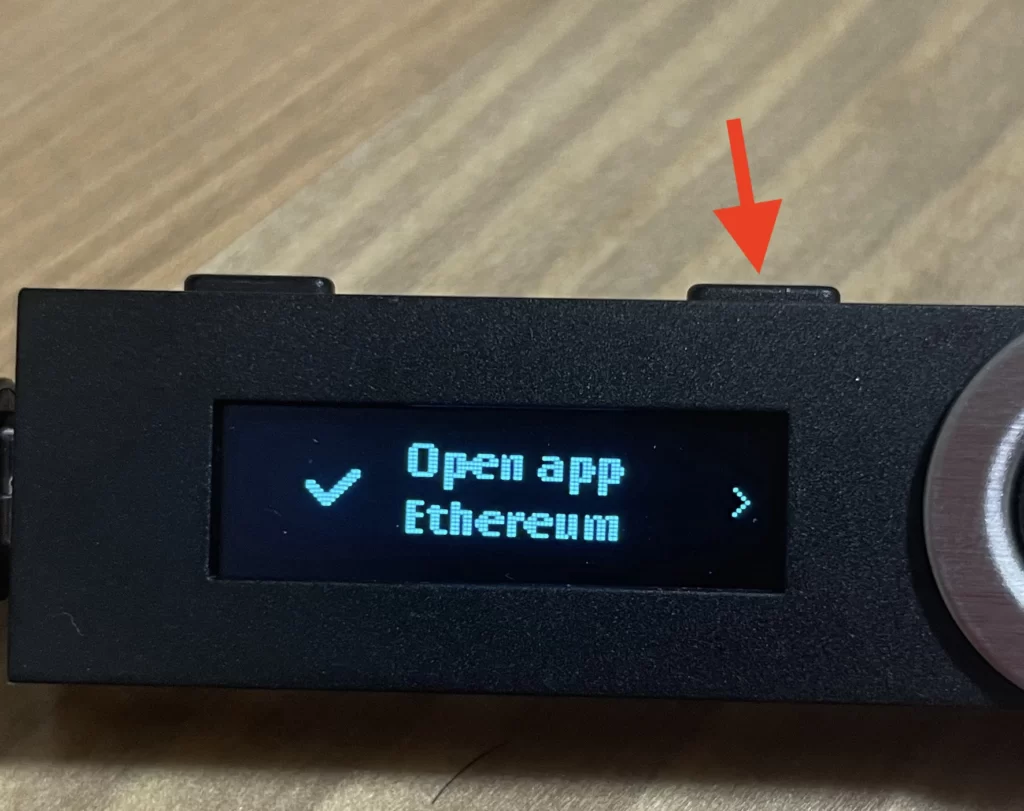
Ledger Liveアプリで、アドレスが表示されますので、赤枠内をクリックしてアドレスをコピーします。
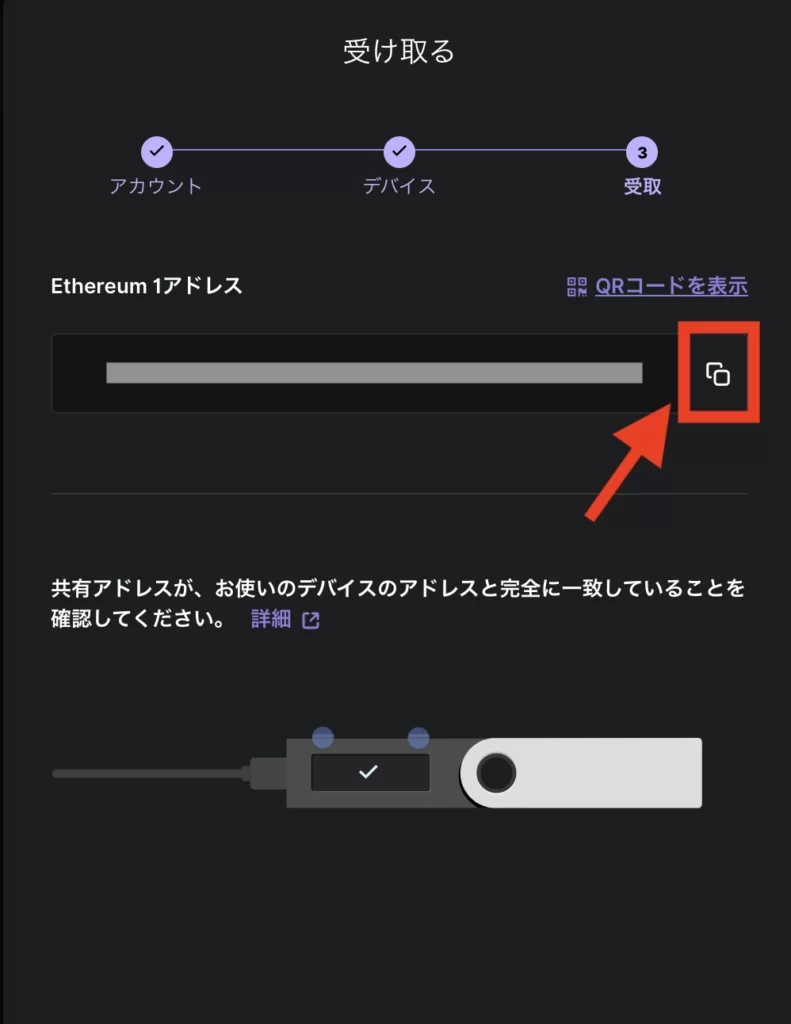
ここで一旦、このアドレスが本当に正しいものかを確認していきます。
右ボタンを押します。
(訳:アドレスを確認してください)
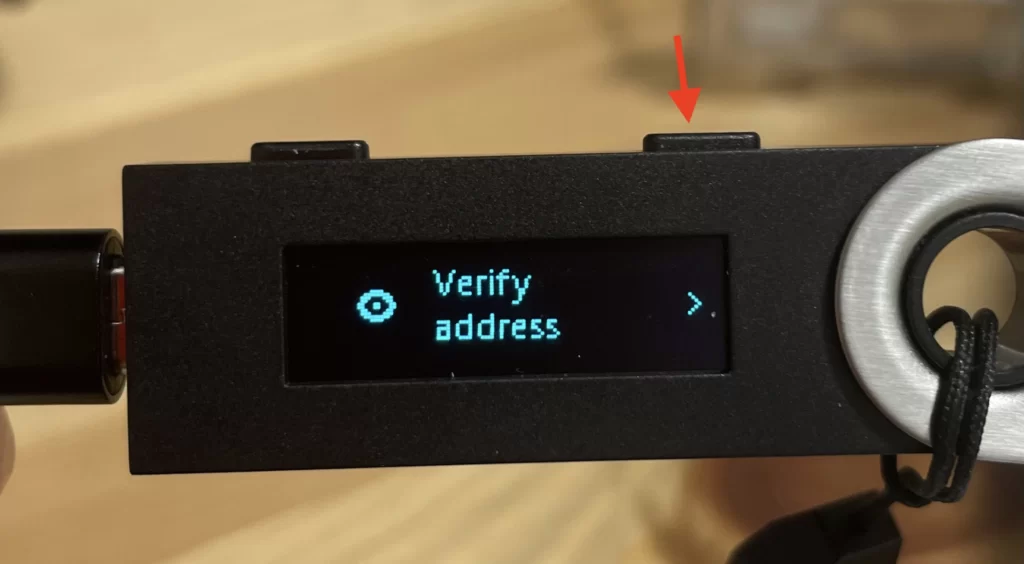
デバイスに表示されたアドレスが、PC画面に表示されたアドレスと完全に一致していることを確認して、右ボタンを押します。
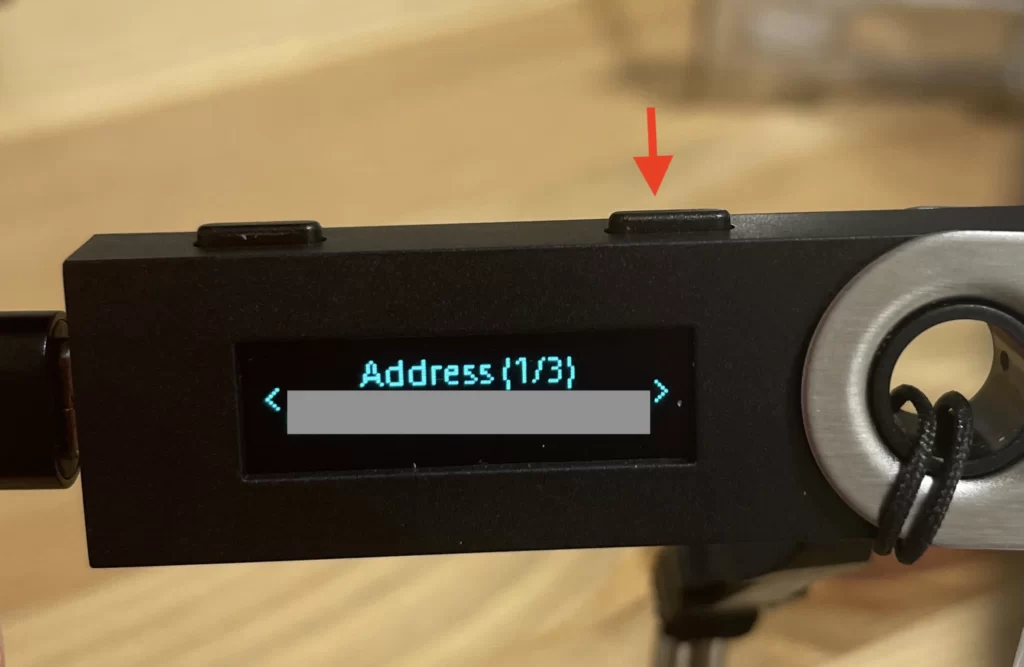
同様に、表示されたアドレスを確認して、右ボタンを押します。
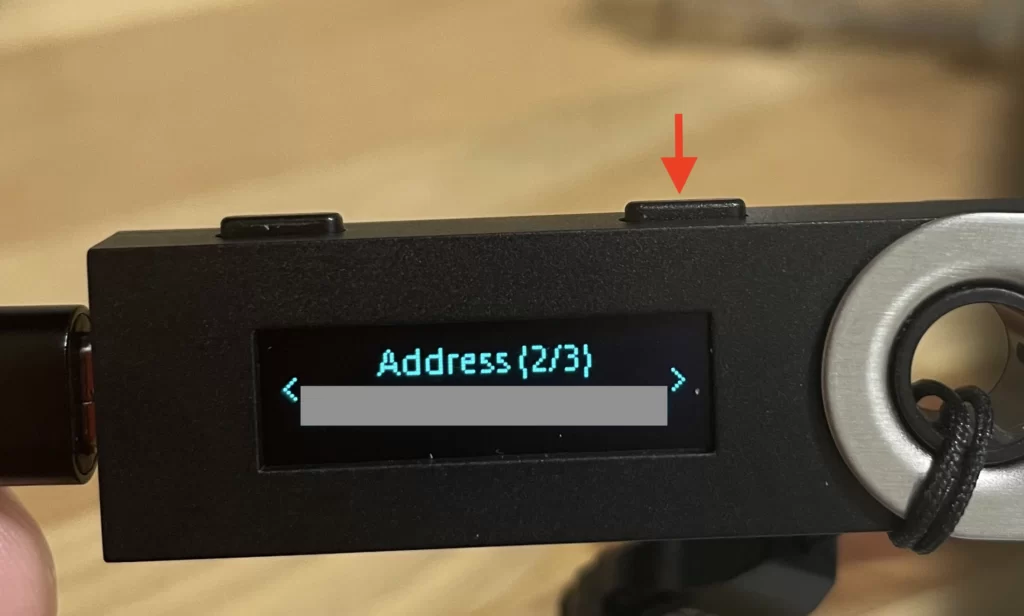
同様に、表示されたアドレスを確認して、右ボタンを押します。
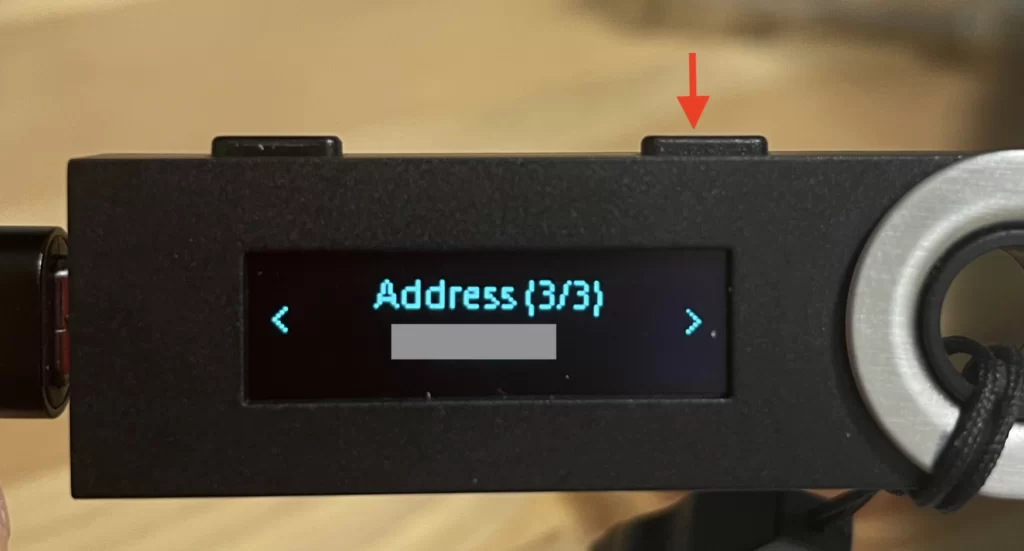
アドレスが間違いなければ、両方のボタンを同時に押します。
(訳:承認してください)
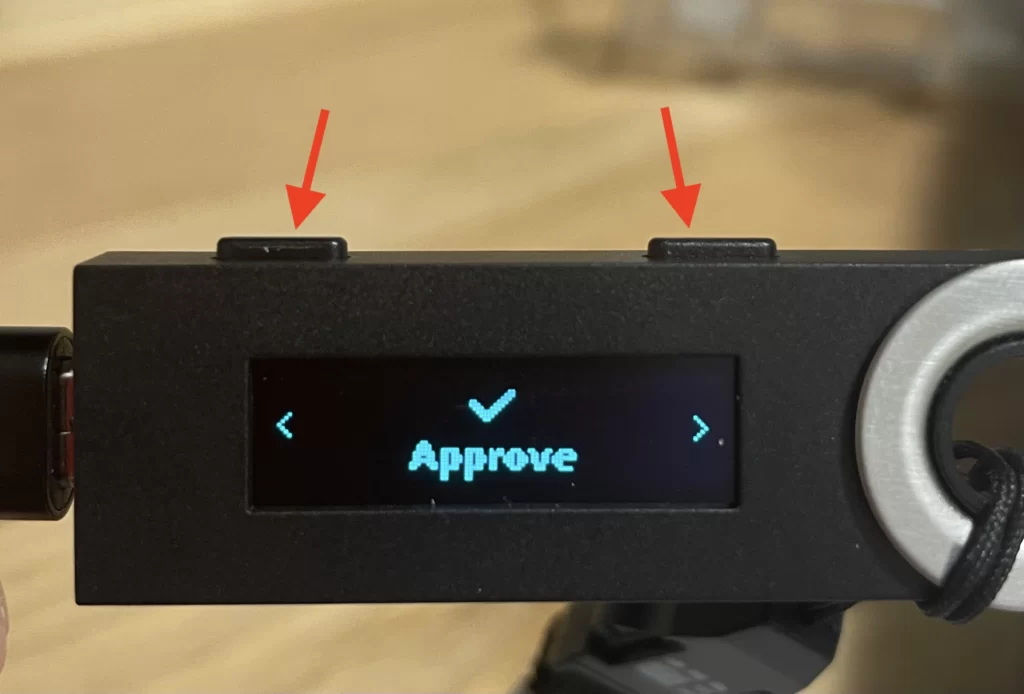
これでアドレスが安全に共有されましたので、PC側で「完了」をクリックします。
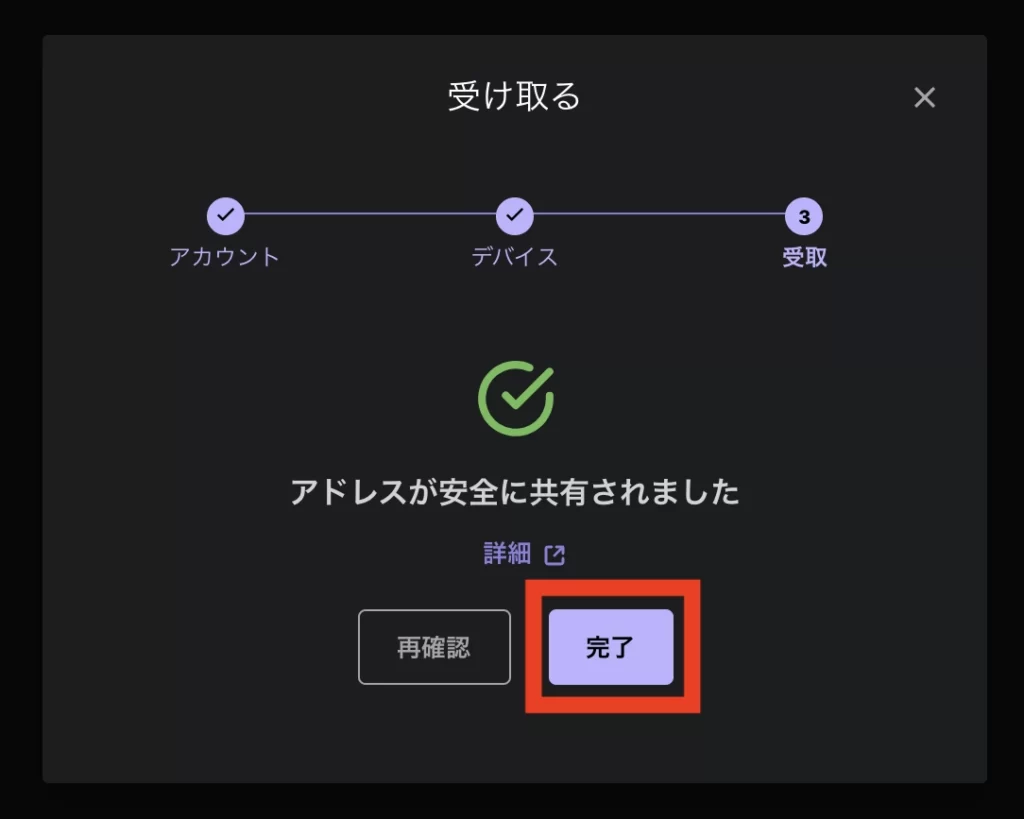
再びOpenSeaの画面に戻って、
①先ほどコピーしたアドレスを貼り付けます。
貼り付けたら、②「Transfer」をクリックします。
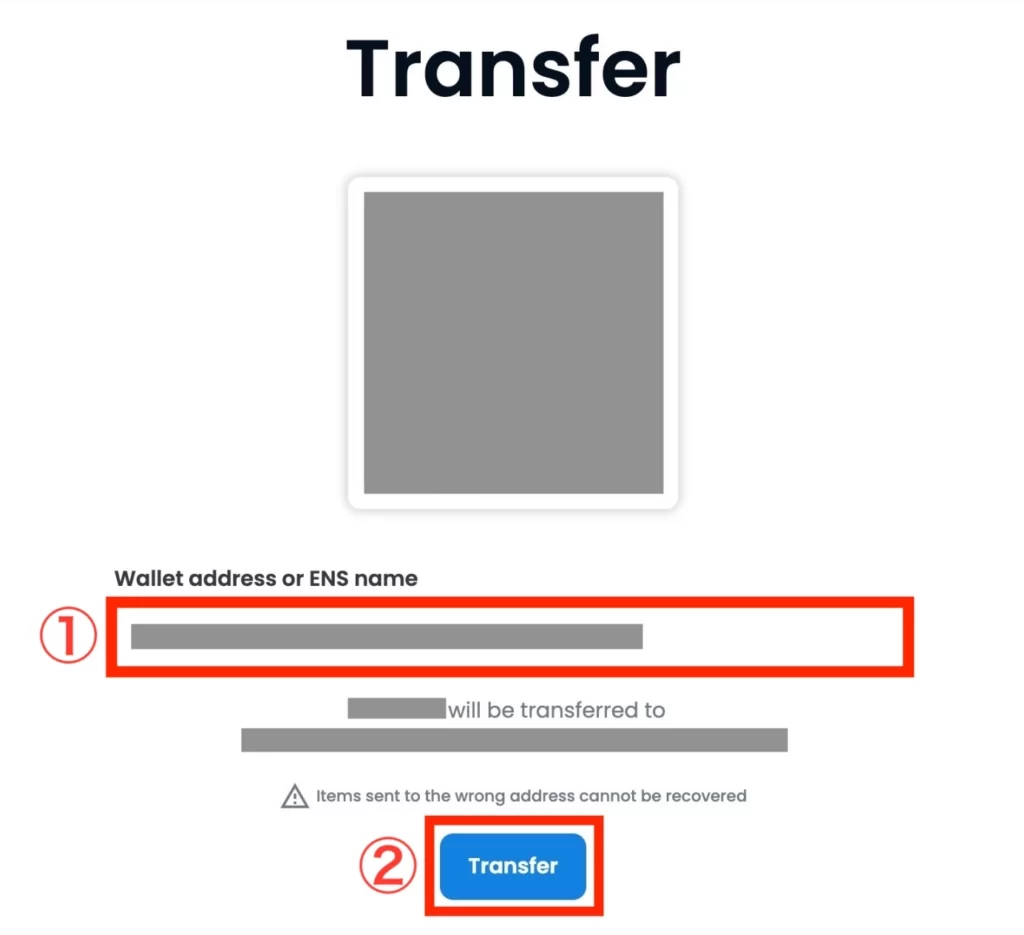
ガス代を確認して、「確認」をクリックします。
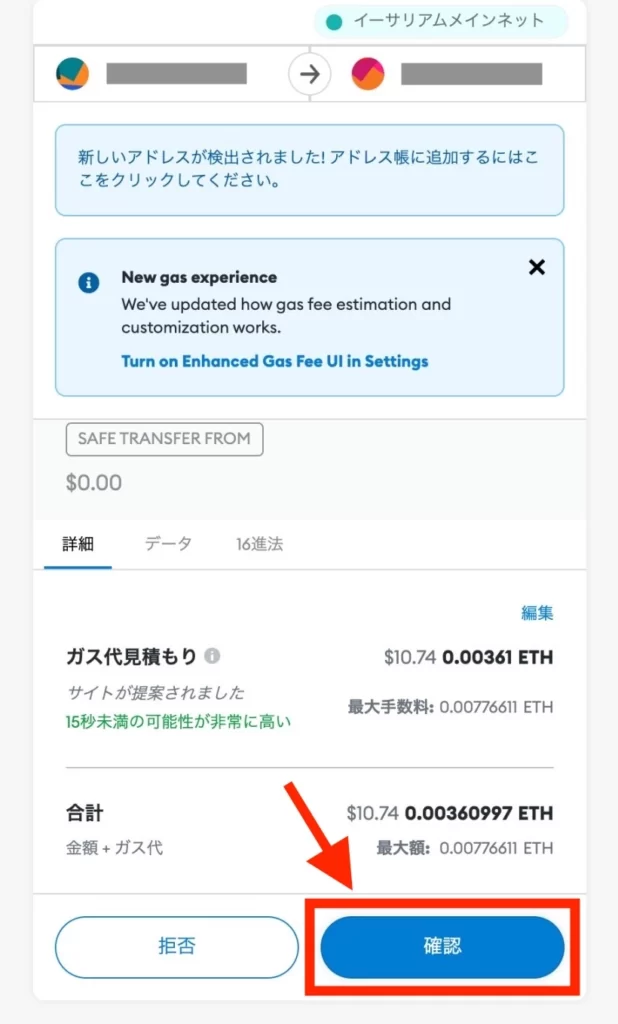
「Waiting for blockchain confirmation…」と表示されますので、しばし待ちます。
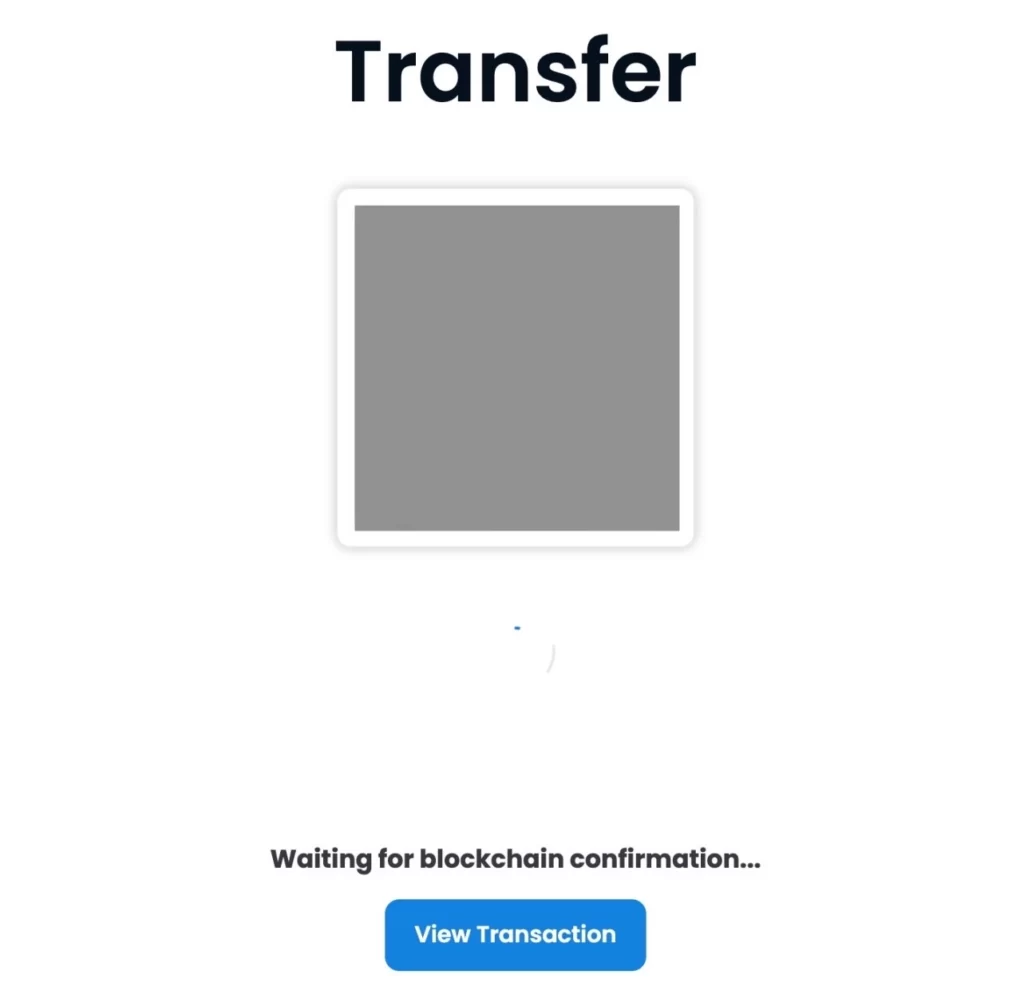
※取引が混み合っている時は結構時間がかかりますので、コーヒーでも飲んでゆっくりしておきましょう!笑
「Transfer complete」と表示されれば、送付完了です!
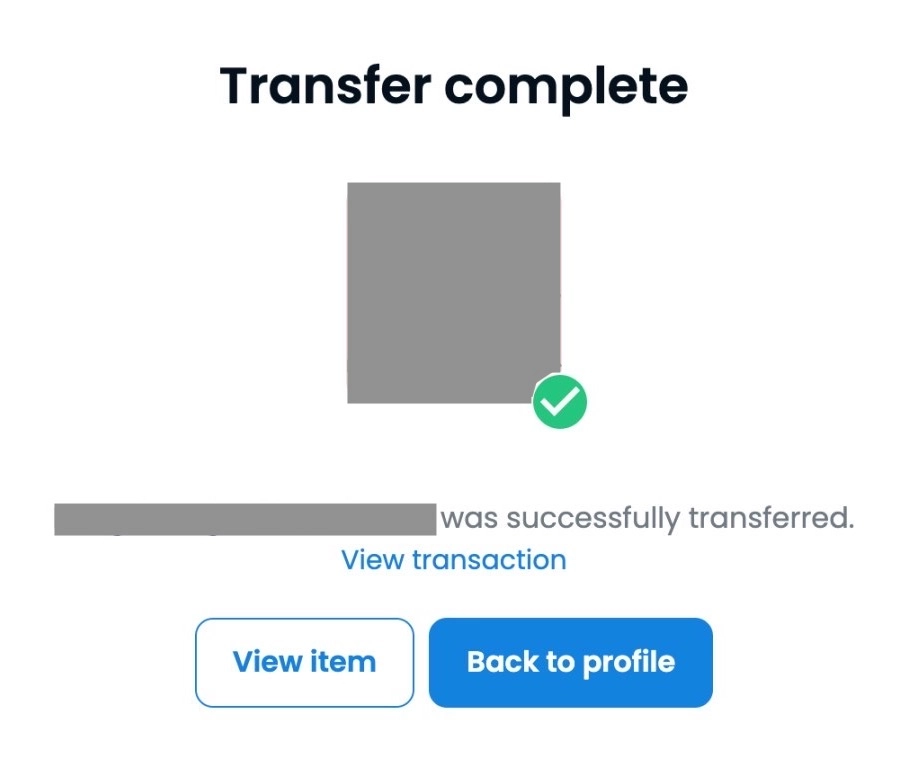
一応Ledger Liveアプリ側でも確認してみます。
画面左側「アカウント」→「Ethereum」とクリックしていくと、以下の画面になります。
…ありました!! 赤枠の部分にNFTが表示されました!
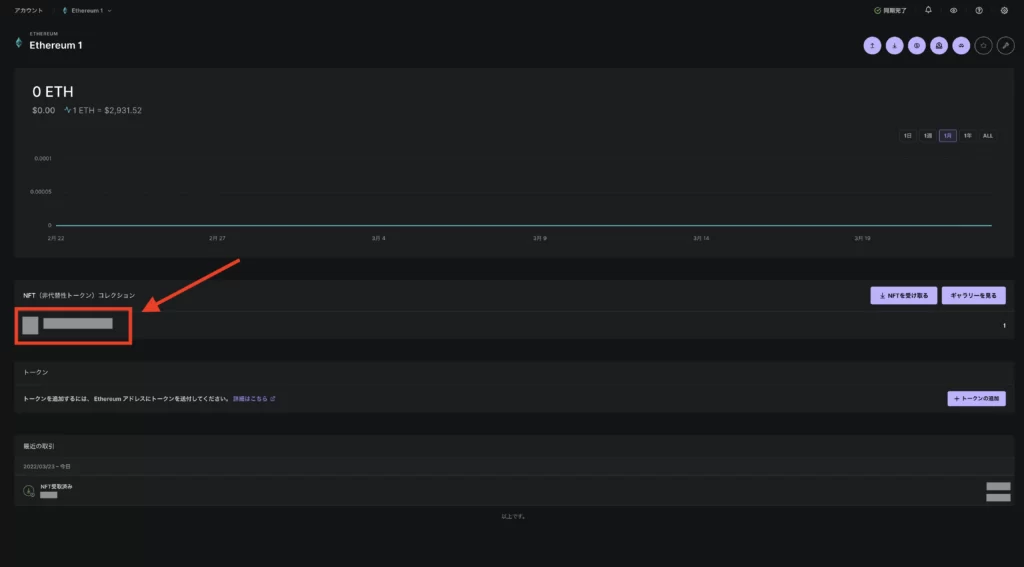
これでNFTの送付が完了しました!!
本当におつかれさまです!!
これで安全に暗号資産を保管できるようになりました!!!
これからは安全なクリプトライフを送っていきましょう!!
レジャーナノSの取り外し方
ちなみに、「Ledger Nano Sの作業を中断する場合、どう操作をしたらいいの?」
という疑問が湧いてくると思うのですが、Ledger Nano Sには、「終了ボタン」「取り外しボタン」のようなものがありません。
外付けのハードディスクのように、取り外しの設定をパソコンなどでする必要もなく、用が終わったら、そのままディスプレイに表示が出ていても、USBケーブルをブチっと抜いてしまってOKのようです。
これはパソコンを扱う者にとって、おきて破りの行為のように感じますが、パソコンを確認しても、Ledger Nano Sのアイコンも出ませんし、外付けのデバイスとして検出(認識)もされていないようです。
ということで、一旦作業を終了する場合は、そのままケーブルからLedger Nano Sを抜いちゃいましょう!
※デバイスの機能はたえず更新されています。当サイトの記事は、すべての状況を保証するものではございません。最新の手法は公式ホームページを確認してください。アップデートも随時チェックしておきましょう!
というわけで、ボクはNFTの送付が終わったあと、すぐにUSBケーブルからLedger Nano Sを抜いて終了しました!
他のNFTや仮想通貨はまた今度送付することにして、今日はもう遅いし寝るとします!笑
それではみなさん良い睡眠を!




